报告页|计数器:惠普 惠普hp2600 2700 2605 2615 使用者指南 hp 2605n/2605dn/2605dtn/2615 彩色激光一体机 二〇一七年九月二十五日
2017-10-04
报告页|计数器:惠普
惠普hp2600 2700 2605 2615 使用者指南 hp
2605n/2605dn/2605dtn/2615 彩色激光一体机 二〇一七年九月二十五日
------------------------------------------
技术热线:朱师傅
------------------------------------------
搜索关键词: 打印测试页方法
打印自检页方法 打印报告页方法 查耗材余量方法 查看计数器方法 恢复出厂设置
恢复出厂模式
------------------------------------------
使用手册
点下面可以直接打开或者下载
------------------------------------------
维修手册
点下面可以直接打开或者下载
等待补充
------------------------------------------
1、联机打印测试页
电机电脑左下角的开始---打印机与传真----在打印机图标上右键----属性 ----打印测试页
点一下就可以打印测试页了
------------------------------------------
2、脱机打印报告页方法:
列印自我測試報告
如果您在列印時遇到問題,請在更換列印墨匣之前,列印一份自我測試報告。
此報告將提供有關列印墨匣等裝置各方面的實用資訊。
1 將未使用的 letter、 A4 或 legal 普通白紙放入進紙匣中。
2 按「 設定」。
3 按「 2」,然後按「 5」。
顯示「 列印報告」功能選項,然後選取「 自我測試報告」。
HP all-in-one 會列印自我測試報告,報告中會指出列印問題的來源。報告
的墨水測試區域範例顯示如下。
如果您在列印時遇到問題,請在更換列印墨匣之前,列印一份自我測試報告。
此報告將提供有關列印墨匣等裝置各方面的實用資訊。
1 將未使用的 letter、 A4 或 legal 普通白紙放入進紙匣中。
2 按「 設定」。
3 按「 2」,然後按「 5」。
顯示「 列印報告」功能選項,然後選取「 自我測試報告」。
HP all-in-one 會列印自我測試報告,報告中會指出列印問題的來源。報告
的墨水測試區域範例顯示如下。
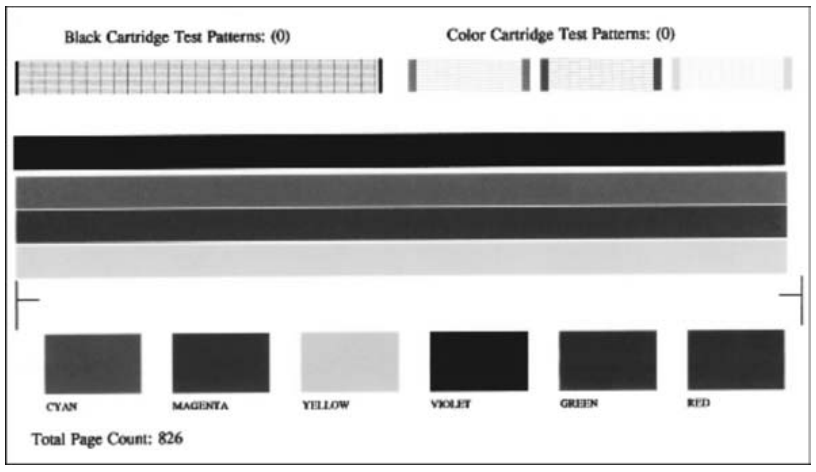
4 確認測試型樣平整並顯示完整格線。
如果有一條以上的線條型樣是斷裂的,可能是噴嘴有問題。您可能需要清
潔列印墨匣。如需詳細資訊,請參閱清潔列印墨匣。
5 確認顏色線條延伸至整個頁面。
如果黑色線條遺漏、褪色、出現條紋或線條時,可能是右邊插槽中的黑色
或相片列印墨匣有問題。
如果其他三條線有任何一條遺失、褪色、出現條紋或線條時,可能是左邊
插槽中的三色列印墨匣有問題。
6 確定色塊平整一致並且使用下面所列的顏色來表示。
應可看到靛青、洋紅、黃色、紫色、綠色和紅色色塊。
如果色塊遺失或污損,或不符合色塊底下所表示的標籤,可能是三色墨匣
中的墨水耗盡。可能需要更換列印墨匣。如需更換列印墨匣的詳細資訊,
請參閱更換列印墨匣。
附註 如需正常和故障列印墨匣印出的測試型樣、顏色線條和色塊的範例,請
參閱此軟體隨附的螢幕「 HP Image Zone 說明」
------------------------------------------
如果有一條以上的線條型樣是斷裂的,可能是噴嘴有問題。您可能需要清
潔列印墨匣。如需詳細資訊,請參閱清潔列印墨匣。
5 確認顏色線條延伸至整個頁面。
如果黑色線條遺漏、褪色、出現條紋或線條時,可能是右邊插槽中的黑色
或相片列印墨匣有問題。
如果其他三條線有任何一條遺失、褪色、出現條紋或線條時,可能是左邊
插槽中的三色列印墨匣有問題。
6 確定色塊平整一致並且使用下面所列的顏色來表示。
應可看到靛青、洋紅、黃色、紫色、綠色和紅色色塊。
如果色塊遺失或污損,或不符合色塊底下所表示的標籤,可能是三色墨匣
中的墨水耗盡。可能需要更換列印墨匣。如需更換列印墨匣的詳細資訊,
請參閱更換列印墨匣。
附註 如需正常和故障列印墨匣印出的測試型樣、顏色線條和色塊的範例,請
參閱此軟體隨附的螢幕「 HP Image Zone 說明」
------------------------------------------
3、查耗材余量
看计数器方法:
檢查估計的墨水存量
您可輕鬆地檢查墨水存量以決定何時需要更換列印墨匣。墨水存量會顯示列印
墨匣中估計的剩餘墨水量。
從控制台檢查墨水存量
➔ 在彩色圖形顯示器底部,尋找代表已安裝的兩個列印墨匣剩餘墨水存量的
兩個圖示。
– 綠色圖示代表三色列印墨匣中估計的剩餘墨水量。
– 黑色圖示代表黑色列印墨匣中估計的剩餘墨水量。
– 橘色圖示代表相片列印墨匣中估計的剩餘墨水量。
– 藍灰色圖示代表灰階相片列印墨匣中估計的剩餘墨水量。
如果使用非 HP 列印墨匣或再填充的墨匣,或墨匣卡槽之一沒有安裝列印
墨匣,則圖示列上的一或兩個圖示便不會顯示。 HP all-in-one 無法偵測非
HP 列印墨匣或再填充之墨匣中的剩餘墨水量。
如果圖示顯示空心的墨水滴,則該色圖示所代表的列印墨匣剩餘極少的墨
水,並且需要儘速更換。當列印品質開始降低時,請更換列印墨匣。
如需有關彩色圖形顯示器上墨水存量圖示的詳細資訊,請參閱彩色圖形顯
示器圖示。
您也可透過電腦檢查墨匣中估計的剩餘墨水量。如果電腦與 HP all-in-one 以
USB 連接,請參閱螢幕「 HP Image Zone 說明」,瞭解如何從「 印表機工具
箱」檢查墨水存量。如果有網路連線,您可透過嵌入式 Web 伺服器 (EWS) 來
檢查墨水存量。如需有關存取 EWS 的詳細資訊,請參閱《網路指南》。
您可輕鬆地檢查墨水存量以決定何時需要更換列印墨匣。墨水存量會顯示列印
墨匣中估計的剩餘墨水量。
從控制台檢查墨水存量
➔ 在彩色圖形顯示器底部,尋找代表已安裝的兩個列印墨匣剩餘墨水存量的
兩個圖示。
– 綠色圖示代表三色列印墨匣中估計的剩餘墨水量。
– 黑色圖示代表黑色列印墨匣中估計的剩餘墨水量。
– 橘色圖示代表相片列印墨匣中估計的剩餘墨水量。
– 藍灰色圖示代表灰階相片列印墨匣中估計的剩餘墨水量。
如果使用非 HP 列印墨匣或再填充的墨匣,或墨匣卡槽之一沒有安裝列印
墨匣,則圖示列上的一或兩個圖示便不會顯示。 HP all-in-one 無法偵測非
HP 列印墨匣或再填充之墨匣中的剩餘墨水量。
如果圖示顯示空心的墨水滴,則該色圖示所代表的列印墨匣剩餘極少的墨
水,並且需要儘速更換。當列印品質開始降低時,請更換列印墨匣。
如需有關彩色圖形顯示器上墨水存量圖示的詳細資訊,請參閱彩色圖形顯
示器圖示。
您也可透過電腦檢查墨匣中估計的剩餘墨水量。如果電腦與 HP all-in-one 以
USB 連接,請參閱螢幕「 HP Image Zone 說明」,瞭解如何從「 印表機工具
箱」檢查墨水存量。如果有網路連線,您可透過嵌入式 Web 伺服器 (EWS) 來
檢查墨水存量。如需有關存取 EWS 的詳細資訊,請參閱《網路指南》。
------------------------------------------
4、恢复出厂设置
5、打印清洁页
清潔
HP all-in-one
玻璃板或蓋板背面的指紋、污點、毛髮和其他髒污會降低性能,並影響如「 縮
放到頁面大小」等功能的準確性。為確保影印和掃瞄效果清晰,需要清潔玻璃
板和蓋板背面,此外也要清除 HP all-in-one 外殼上的灰塵。
清潔玻璃板
玻璃板上如果有髒污的情形 (例如:指紋、污跡、毛髮等) 會降低性能,並會影
響如「 縮放到頁面大小」等功能的準確性。
1 關掉 HP all-in-one,拔下電源線,並且掀開蓋板。
附註 當您拔下電源線後,會消除日期和時間。稍後插回電源線時,需要重
設日期與時間。儲存在記憶體中的所有傳真也都會被消除。
2 用柔軟的布料或海棉稍微沾一些非刺激性的玻璃清潔液。
警告 請勿在玻璃板上使用具有腐蝕性、丙酮 (acetone)、苯
(benzene)、或四氯化碳 (carbon tetrachloride) 的物質,否則會損壞
玻璃板。不要把液體直接傾倒或噴灑在玻璃板上;液體可能會滲到
玻璃板下面,並對裝置造成損壞。
3 用軟皮或膜質海綿將玻璃板擦乾,以免留下痕跡。
清潔蓋板背面
HP all-in-one 蓋板底下的白色文件背板,可能會累積少許污垢。
1 關掉 HP all-in-one,拔下電源線,並且掀開蓋板。
2 用柔軟的布料或海綿稍微沾一些溫肥皂水來清潔白色文件背板。
3 輕輕地洗去髒污。請勿用力刷背板。
4 用皮質抹布或是柔軟的布料擦乾背板。
警告 請勿使用紙張來擦抹,因為它們可能會刮傷背板。
5 如果需要深層清潔,請使用酒精重複上述步驟,然後用一塊濕布將酒精徹
底擦拭乾淨。
警告 請小心不要噴灑酒精至玻璃板或 HP all-in-one 上漆的部份,
這樣可能會損壞裝置。
使用者指南 151
維護 HP all-in-one
清潔外殼
使用軟布或微濕海棉來擦掉機殼上的灰塵、污點以及污跡。 HP all-in-one 的內
部不需要清潔。請勿使用任何液體清潔控制台和 HP all-in-one 外殼。
警告 為了避免損害裝置上漆的零件,請不要在 HP all-in-one 的控制面
板、蓋板或其他上漆的裝置上使用酒精或含酒精的清潔產品。
玻璃板或蓋板背面的指紋、污點、毛髮和其他髒污會降低性能,並影響如「 縮
放到頁面大小」等功能的準確性。為確保影印和掃瞄效果清晰,需要清潔玻璃
板和蓋板背面,此外也要清除 HP all-in-one 外殼上的灰塵。
清潔玻璃板
玻璃板上如果有髒污的情形 (例如:指紋、污跡、毛髮等) 會降低性能,並會影
響如「 縮放到頁面大小」等功能的準確性。
1 關掉 HP all-in-one,拔下電源線,並且掀開蓋板。
附註 當您拔下電源線後,會消除日期和時間。稍後插回電源線時,需要重
設日期與時間。儲存在記憶體中的所有傳真也都會被消除。
2 用柔軟的布料或海棉稍微沾一些非刺激性的玻璃清潔液。
警告 請勿在玻璃板上使用具有腐蝕性、丙酮 (acetone)、苯
(benzene)、或四氯化碳 (carbon tetrachloride) 的物質,否則會損壞
玻璃板。不要把液體直接傾倒或噴灑在玻璃板上;液體可能會滲到
玻璃板下面,並對裝置造成損壞。
3 用軟皮或膜質海綿將玻璃板擦乾,以免留下痕跡。
清潔蓋板背面
HP all-in-one 蓋板底下的白色文件背板,可能會累積少許污垢。
1 關掉 HP all-in-one,拔下電源線,並且掀開蓋板。
2 用柔軟的布料或海綿稍微沾一些溫肥皂水來清潔白色文件背板。
3 輕輕地洗去髒污。請勿用力刷背板。
4 用皮質抹布或是柔軟的布料擦乾背板。
警告 請勿使用紙張來擦抹,因為它們可能會刮傷背板。
5 如果需要深層清潔,請使用酒精重複上述步驟,然後用一塊濕布將酒精徹
底擦拭乾淨。
警告 請小心不要噴灑酒精至玻璃板或 HP all-in-one 上漆的部份,
這樣可能會損壞裝置。
使用者指南 151
維護 HP all-in-one
清潔外殼
使用軟布或微濕海棉來擦掉機殼上的灰塵、污點以及污跡。 HP all-in-one 的內
部不需要清潔。請勿使用任何液體清潔控制台和 HP all-in-one 外殼。
警告 為了避免損害裝置上漆的零件,請不要在 HP all-in-one 的控制面
板、蓋板或其他上漆的裝置上使用酒精或含酒精的清潔產品。
--------------------------------------------
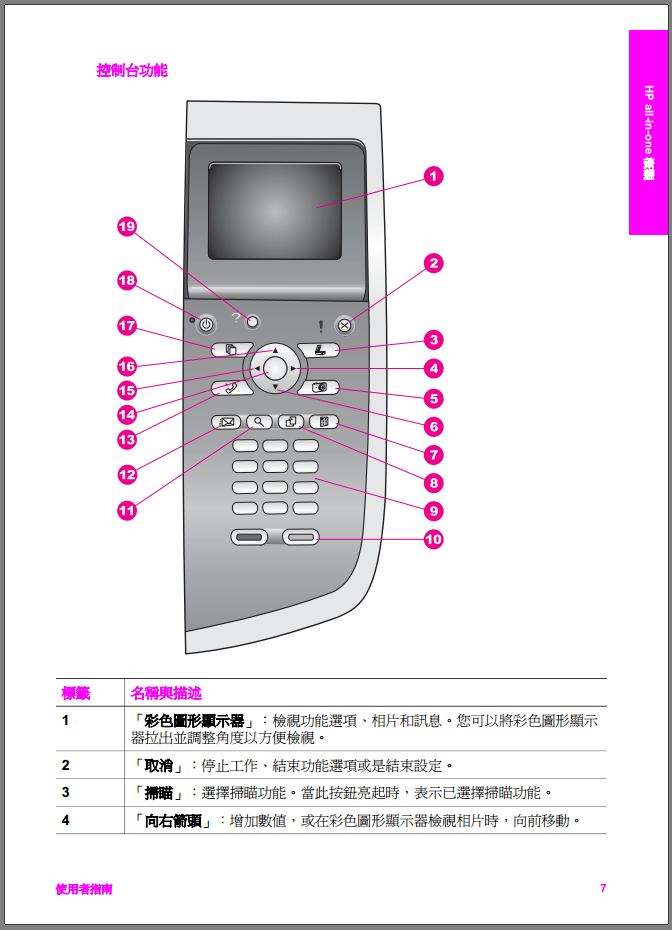
| 標籤 | 名稱與描述 |
| 1 | 「
彩色圖形顯示器」:檢視功能選項、相片和訊息。您可以將彩色圖形顯示 器拉出並調整角度以方便檢視。 |
| 2 | 「 取消」:停止工作、結束功能選項或是結束設定。 |
| 3 | 「 掃瞄」:選擇掃瞄功能。當此按鈕亮起時,表示已選擇掃瞄功能。 |
| 4 | 「 向右箭頭」:增加數值,或在彩色圖形顯示器檢視相片時,向前移動。 |
使用者指南
7
HP all-in-one
概觀
| 標籤 | 名稱與描述 |
| 5 | 「
相片」:選擇相片功能。當此按鈕亮起時,表示已選擇相片功能。使用此 按鈕可從記憶卡中列印相片,或將相片儲存至電腦中。 |
| 6 | 「 向下箭頭」:向下導覽功能選項。 |
| 7 | 「
相片目錄」:當記憶卡插入記憶卡插槽時,可列印相片目錄。相片目錄會 以縮圖方式顯示相片記憶卡中的所有相片。您可選取相片目錄上的相片,然 後透過掃瞄相片目錄列印這些相片。 |
| 8 | 「
旋轉」:將目前彩色圖形顯示器上的相片旋轉 90
度。連續按此按鈕可持 續以 90 度旋轉相片。 附註 旋轉只會影響相簿模式中的列印。 |
| 9 | 「 數字鍵」:輸入傳真號碼、數值或文字。 |
| 10 | 「
開始黑白」、「 開始彩色」:開始黑白或彩色影印、掃瞄、傳真或記憶卡 工作。 |
| 11 | 「
縮放」:將彩色圖形顯示器上的影像放大。也可使用此按鈕在列印時調整 裁剪方塊。 |
| 12 | 「 HP Instant Share」:存取 HP Instant Share 功能。 |
| 13 | 「 傳真」:選擇傳真功能。當此按鈕亮起時,表示已選擇傳真功能。 |
| 14 | 「 OK」:選擇彩色圖形顯示器上所顯示的功能選項、設定或數值。 |
| 15 | 「 向左箭頭」:減少數值,或在彩色圖形顯示器檢視相片時,向後移動。 |
| 16 | 「 向上箭頭」:向上導覽功能選項。 |
| 17 | 「
影印」:選擇影印功能。當此按鈕亮起時,表示選擇影印功能。預設狀況 下,此按鈕會亮起。 |
| 18 | 「
開啟」:開啟或關閉 HP
all-in-one。當
HP all-in-one
關閉時,仍會提供 裝置所需最低電源。只有當您拔下電源線時,才能完全中斷 HP all-in-one 的電源。 |
| 19 | 「
設定」:存取功能選項系統以取得報告、傳真設定與維護,同時啟動產品 說明。 |
彩色圖形顯示器圖示
下列圖示會出現在彩色圖形顯示器下方,以提供有關 HP all-in-one 的重要資
訊。部分圖示只在 HP all-in-one 具有無線網路功能時才會出現 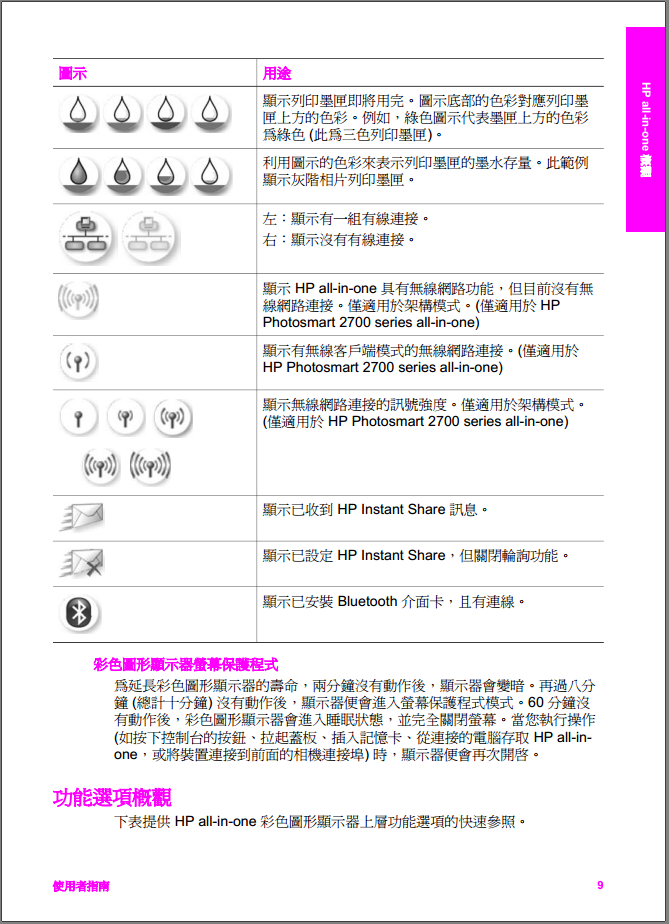

扫描开通重新登录查看更多

添加朱师傅微信咨询





