报告页|计数器:惠普PRO M176N/MFP177FW 彩色激光一体机 二〇一七年十月四日
2017-10-24
------------------------------------------
使用手册
点下面可以直接打开或者下载
------------------------------------------
英文维修手册 和故障排除手册
点下面可以直接打开或者下载
------------------------------------------

可使用 HP设备工具箱 (Windows)从计算机中检查产品状态或查看、更改产品设置。 此工具可以打开产品的
HP 内嵌式 Web 服务器。
注: 只有在安装产品时执行了完整安装,才能使用此工具。 根据产品的连接方式,一些功能可能不能使
用。
1. 单击开始按钮,然后单击程序项目。
2. 单击 HP 产品组,然后单击 HP 设备工具箱项。
标签或选项部分 说明
主页选项卡
提供产品、状态和配置信息。
● 设备状态: 显示产品状态及 HP 耗材的大约剩余寿命百分比。
● 耗材状态: 显示 HP 耗材的大约剩余寿命百分比。 耗材的实际剩余寿命可
能会有所不同。 考虑购买备用耗材,以在打印质量无法接受时进行安装。
不需要更换耗材,除非打印质量无法接受。
● 设备配置: 显示产品配置页中提供的信息。
● 网络摘要: 显示产品网络配置页中提供的信息。
● 报告: 打印产品生成的配置页和耗材状态页。
● 事件记录: 显示所有产品事件及错误列表。
系统选项卡
可通过该选项卡从计算机上配置
产品。
● 设备信息: 提供基本产品和公司信息。
● 纸张设置: 更改产品默认的纸张处理设置。
● 打印质量: 更改产品默认的打印质量设置。
● EcoSMART 控制台: 更改进入睡眠模式或自动关机模式的默认时间。 配置
唤醒产品的事件。
● 纸张类型: 配置与产品所接受纸张类型相对应的打印模式。
● 系统设置: 更改产品的默认系统设置。
● 服务: 在产品上执行清洁步骤。
● 保存和恢复: 将产品的当前设置保存到计算机上的文件中。 使用此文件可
以将相同设置载入另一台产品或稍后将这些设置恢复到当前产品。
● 管理: 设置或更改产品密码。 启用或禁用产品功能。
注: 系统选项卡可以用密码进行保护。 如果本产品已联网,则在更改此选项卡
中的设置之前,请务必咨询一下管理员。
打印选项卡
可通过该选项卡从计算机上更改
默认打印设置。
打印: 更改默认产品打印设置,如份数和纸张方向。 这些选项与控制面板上的
选项相同。
------------------------------------------
粉严重不足消息
产品控制面板上显示
注: 碳粉量警告和指示器提供的估计值仅用于计划目的。 当指示器显示碳粉余量不足时,请考虑准备一
个备用碳粉盒,以免耽误打印。 只有打印质量变得不可接受,才需更换碳粉盒。
HP 碳粉盒达到“严重不足”后, HP 对该碳粉盒的高级保护保修即告终止。
您可以更改耗材达到“严重不足”状态时产品的反应方式。 安装新碳粉盒时,您不必恢复这些设置。
启用或禁用“严重不足”设置
可随时启用或禁用默认设置,并且不必在安装新碳粉盒时重新启用这些设置。
LCD 控制面板
1. 在产品控制面板上,按下设置 按钮。
2. 打开以下菜单:
● 系统设置
● 耗材设置
● 黑色碳粉盒或彩色碳粉盒
● 严重不足设置
3. 选择下面的一个选项,然后按下 OK 按钮。
● 选择停止选项,将产品设为停止打印,直到更换碳粉盒为止。
● 选择提示选项,将产品设为停止打印,并提示您更换碳粉盒。 您可以确认提示并继续打印。
● 选择继续选项,将产品设为在碳粉盒中的碳粉严重不足时提醒您,但继续打印。
● 仅限彩色碳粉盒,选择打印黑色选项可在彩色碳粉盒碳粉严重不足的情况下继续进行黑白打
印
------------------------------------------
恢复工厂设定的默认值可以将所有产品和网络设置重置为工厂默认设置。 将不重置页数、纸盘尺寸或语言。
要将产品设置恢复为工厂默认设置,请按以下步骤操作。
注意: 恢复工厂设定的默认值可将所有设置重置为工厂默认设置,同时还将删除内存中存储的任何页
面。
1. 在产品控制面板上,按下或轻触设置 按钮。
2. 打开维修菜单。
3. 选择恢复默认值选项,然后按下或轻触 OK 按钮。
产品会自动重新启动
------------------------------------------

LCD 控制面板配置圖( M176n 機型)
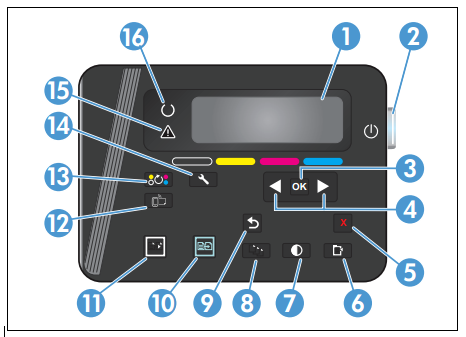
觸控螢幕控制面板配置圖( M177fw
機型)
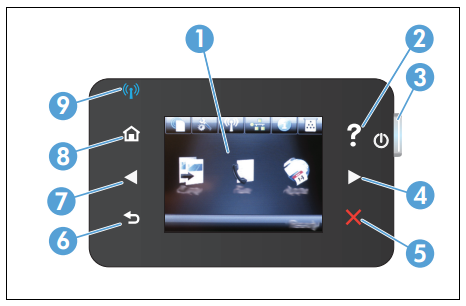
1 觸控式顯示器 可供存取本產品功能,並指示本產品的目前狀態
2 說明按鈕與指示燈 可供存取控制面板說明系統
3 電源開啟/關閉按鈕 開啟或關閉產品
4
右箭頭按鈕與指示燈 將游標移至右側或將顯示移至下一個畫面
附註:
此按鈕僅在目前畫面可使用本功能時亮起。
5 取消按鈕與指示燈
清除設定、取消目前工作或結束目前畫面
附註: 此按鈕僅在目前畫面可使用此功能時亮起
6 返回按鈕與指示燈
返回先前畫面
附註: 此按鈕僅在目前畫面可使用本功能時亮起。
7 左箭頭按鈕與指示燈
將游標移至左側或將顯示移至上一個畫面
附註: 此按鈕僅在目前畫面可使用本功能時亮起。
8 首頁按鈕與指示燈 可供存取主畫面
9 無線指示燈 代表無線網路已啟用;產品正在建立無線網路連線時,指示燈會閃爍
控制面板主畫面
主畫面可供存取本產品功能,並指示本產品狀態。
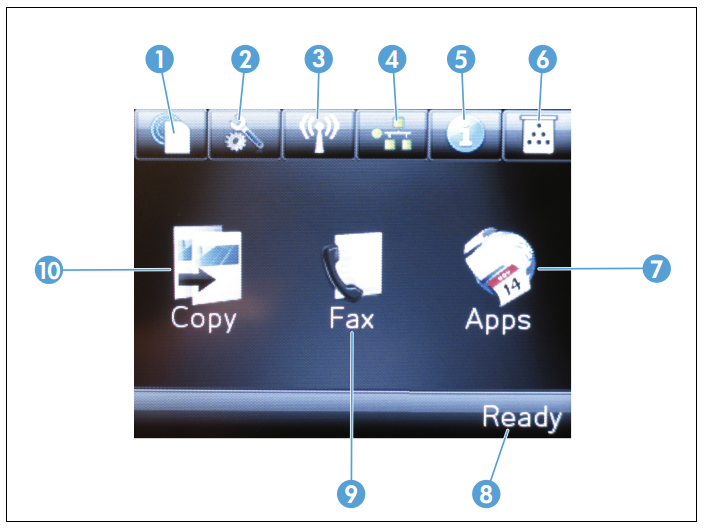
HP ePrint 是一種透過任何具有電子郵件功能的裝置,將文件傳送到本產品的電
子郵件地址,以進行列印的工具。
2 「設定」按鈕 可供存取主功能表
3 無線按鈕 可存取無線功能表與無線狀態資訊
附註: 連線至無線網路後,此圖示會變成一組訊號強度列。
附註: 本產品連線至有線網路時,將不會顯示此按鈕。
4 網路按鈕 可供存取網路設定與資訊。 在網路設定畫面中,您可以列印網路摘要頁面。
附註: 當產品連線至網路時,才會顯示此按鈕。
5 資訊按鈕 提供產品狀態資訊。 在狀態摘要畫面中,您可以列印組態報告頁面。
6 耗材按鈕 提供耗材狀態相關資訊。 在耗材摘要畫面中,您可以列印耗材狀態頁面。
7 應用程式按鈕 可供存取應用程式功能表,透過從 HP Connected 網站(網址
www.hpconnected.com)下載的 Web 應用程式直接列印
8 產品狀態 代表產品已準備就緒或正在處理工作
9 傳真按鈕 可供存取傳真功能
10 影印按鈕 可供存取影印功能
LCD 控制面板
1. 在产品控制面板上,按下设置 按钮。
2. 打开维修菜单。
3. 选择清洁模式选项,然后按下 OK 按钮。
产品先打印一面,然后提示从出纸槽中取出纸,再保持相同方向将纸重新装入纸盘 1。 等待此过程
结束。 丢弃打印的页面。
触摸屏控制面板
1. 从产品控制面板上的主页屏幕中,轻触设置 按钮。
2. 轻触维修菜单。
3. 轻触清洁页按钮。
4. 在出现提示时,装入普通纸或 A4 纸。
5. 轻触确定按钮以开始清洁过程。
产品先打印一面,然后提示从出纸槽中取出纸,再保持相同方向将纸重新装入纸盘 1。 等待此过程
结束。 丢弃打印的页面
执行附加的打印质量故障排除
打印打印质量页
LCD 控制面板
1. 在产品控制面板上,按下设置 按钮。
2. 打开以下菜单:
● 系统设置
● 报告
3. 选择打印质量报告选项,然后按下 OK 按钮。
触摸屏控制面板
1. 从产品控制面板上的主页屏幕中,轻触设置 按钮。
2. 打开报告菜单。
3. 轻触打印质量页选项,然后轻触 OK 按钮。
解释打印质量页
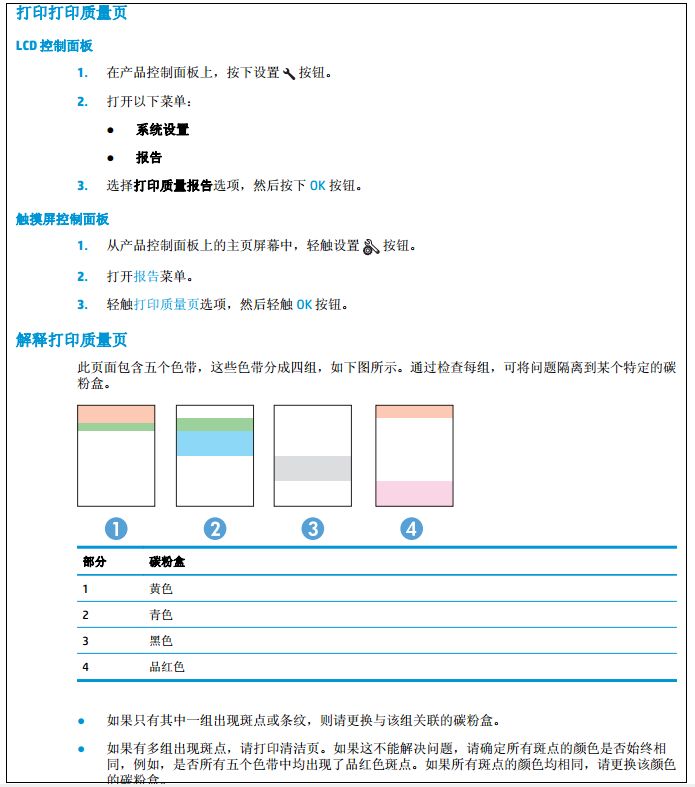
粉盒。
部分 碳粉盒
1 黄色
2 青色
3 黑色
4 品红色
● 如果只有其中一组出现斑点或条纹,则请更换与该组关联的碳粉盒。
● 如果有多组出现斑点,请打印清洁页。如果这不能解决问题,请确定所有斑点的颜色是否始终相
同,例如,是否所有五个色带中均出现了品红色斑点。如果所有斑点的颜色均相同,请更换该颜色
的碳粉盒。
● 如果多个色带上出现条纹,请联系 HP。问题的根源可能在于碳粉盒以外的组件。
ZHCN 改善打印质量 83
检查碳粉盒是否损坏
1. 从产品中取出碳粉盒,然后检查是否已取下密封胶带。
2. 抓住碳粉盒的两侧,轻摇碳粉盒,使碳粉分布均匀。
3. 检查内存芯片是否损坏。
4. 检查碳粉盒上的滚筒表面。
注意: 不要碰到碳粉盒上的滚筒。 如果滚筒上有指纹,可能会导致打印质量问题。
5. 如果发现滚筒上有任何刮痕、指印或其他受损迹象,请更换碳粉盒。
6. 如果滚筒未受损,请轻轻摇晃碳粉盒几下,然后重新装入。 打印数页,看看问题是否已解决

如果打印输出带有彩色阴影、模糊图形或色彩不良的区域,则可能需要校准产品以匹配颜色。 从控制面
板上的报告菜单中打印诊断页,检查颜色匹配情况。 如果该页上的色块互不匹配,则需要校准产品。
LCD 控制面板
1. 在产品控制面板上,按下设置 按钮。
2. 打开以下菜单:
ZHCN 改善打印质量 81
● 系统设置
● 打印质量
● 校准颜色
3. 选择立即校准选项,然后按下 OK 按钮。
触摸屏控制面板
如果产品重复出现进纸或卡纸问题,请使用以下信息来减少问题出现的频率。
产品不拾纸
如果产品不从纸盘中拾纸,请尝试以下解决方案。
1. 打开产品,取出所有卡纸。
2. 将适合作业的正确尺寸的纸张装入纸盘。
3. 确保已在产品控制面板上正确设置纸张尺寸和类型。
4. 确保已根据纸张尺寸正确调整了纸盘中的纸张导板。将导板调整到纸盘中的适当凹进。
5. 检查产品控制面板,看看产品是否在等待您确认手动进纸提示。装上纸,然后继续。
6. 纸盘上的滚筒可能已受到污染。用蘸有温水的无绒软布清洁滚筒。
产品一次拾取多张纸
如果产品一次从纸盘中拾起多张纸,请尝试以下解决方案。
1. 从纸盘中取出纸叠,将其弯曲并旋转 180 度,然后将其翻转过来。 请勿展开纸张。 将纸叠放回纸
盘中。
2. 请在本产品上仅使用符合 HP 规格的纸张。
3. 使用无皱、无折痕或未受损的纸张。如有必要,使用不同纸包中的纸张。
4. 确保纸盘未装得太满。如果纸盘装得太满,请从中取出整叠纸,将纸叠弄平,然后再将部分纸装到
纸盘中。
5. 确保已根据纸张尺寸正确调整了纸盘中的纸张导板。将导板调整到纸盘中的适当凹进。
6. 确保打印环境处于建议的规格范围内。
频繁发生或重复发生的卡纸现象
请按照以下步骤操作,解决频繁出现卡纸的问题。如果第一个步骤不能解决此问题,请继续执行下一步
操作,直到您解决该问题。
1. 如果纸张卡在产品中,请清除卡纸,然后打印配置页以测试产品。
2. 检查是否已在产品控制面板上将纸盘配置为正确的纸张尺寸和类型。调整纸张设置(如有必要)。
3. 关闭产品,等候 30 秒钟,然后再次打开产品。
4. 打印清洁页以清除产品内部的多余碳粉。
a. 在产品控制面板上的主页屏幕上,轻触设置 按钮。
b. 轻触服务菜单。
c. 轻触清洁页按钮。
72 第 8 章 解决问题 ZHCN
d. 在出现提示时,装入普通纸或 A4 纸。
e. 轻触确定按钮以开始清洁过程。
产品先打印一面,然后提示从出纸槽中取出纸,再保持相同方向将纸重新装入纸盘 1。等待此
过程结束。丢弃打印的页面。
5. 打印配置页以检查产品。
a. 在产品控制面板上的主页屏幕上,轻触设置 按钮。
b. 轻触报告菜单。
c. 轻触配置报告按钮。
如果这些步骤都无法解决该问题,产品可能需要维修。请与 HP 客户支持联系。
防止卡纸
要减少卡纸次数,请尝试以下解决方案。
1. 请在本产品上仅使用符合 HP 规格的纸张。
2. 使用无皱、无折痕或未受损的纸张。如有必要,使用不同纸包中的纸张。
3. 使用以前未打印过或复印过的纸张。
4. 确保纸盘未装得太满。如果纸盘装得太满,请从中取出整叠纸,将纸叠弄平,然后再将部分纸装到
纸盘中。
5. 确保已根据纸张尺寸正确调整了纸盘中的纸张导板。调整纸张导板,使其接触纸叠,但没有挤压纸
叠。
6. 确保将纸盘完全插入产品中。
7. 在重磅纸、压纹纸或穿孔纸上打印时,请使用手动进纸功能,且一次只能送入一张纸。
8. 确保已针对纸张类型和尺寸正确配置纸盘。
9. 确保打印环境处于建议的规格范围内。
10.1004 耗材記憶體錯誤
感光鼓發生通訊失敗。 ● 先關閉然後再開啟產品電源。

扫描开通重新登录查看更多

添加朱师傅微信咨询





