彩色激光打印机CS2310N的外观、面板按键的功能及睡眠时指示灯的状态。
解决方案:
机器外观:
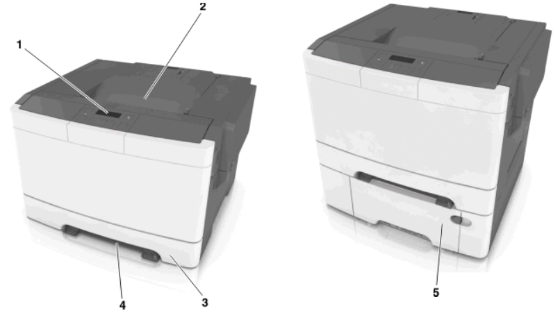
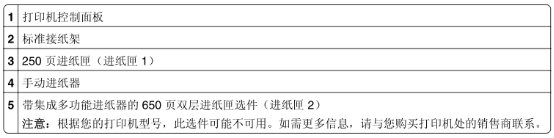

机器背面:




机器面板:
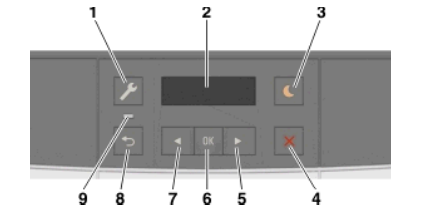

各个按键功能:
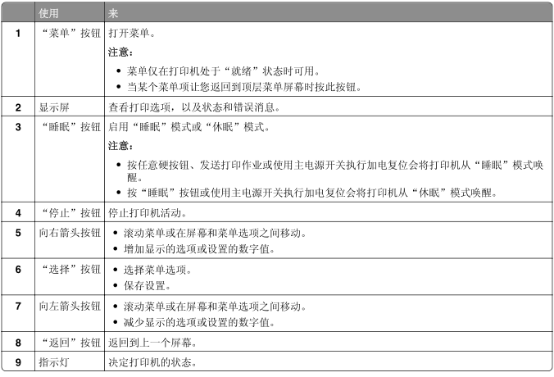
理解“睡眠”按钮和指示灯颜色:
打印机控制面板上的『睡眠』按钮和指示灯的颜色表示一定的打印机状态或状况。
指示灯颜色及其相应的打印机状态:
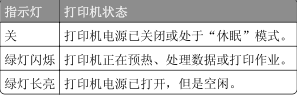

![]()
『睡眠』按钮灯颜色及其相应的打印机状态:
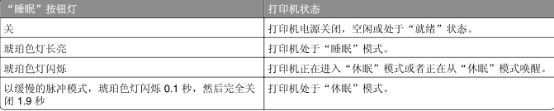
报告页|计数器: 联想cs2310n 彩色激光打印机用户手册 附硒鼓粉仓清零复位方法 二〇一七年十二月八日
2017-12-17
联想Lenovo CS2310N彩色激光打印机 用户手册
点下面可以直接打开或者下载
------------------------------------------
维修手册
点下面可以直接打开或者下载
------------------------------------------
1、按![]() 菜单键;
菜单键;
2、通过『3』键和『4』键,选择『报告』;
3、然后按『OK』键;
4、通过『3』键和『4』键,选择『菜单设置页』;
5、然后按『OK』键;
6、机器会打印出『打印菜单配置页』。
检验打印机设置
当安装完所有硬件和软件选项并打开打印机电源之后,
请通过打印下列项目来检验打印机的设置是否正确:
•
菜单设置页—使用此页面来检验所有打印机选件是否安装正确。已安装选件的列表会出现在页面底部。如
果您已安装的选件没有被列出,那么它安装不正确。请移除该选件并重新安装。
• 网络设置页—如果您的打印机连接到网络或打印服务器,请打印网络设置页来检验网络连接。网络设置页
也提供帮助网络打印配置的重要信息。
打印菜单设置页
打印菜单设置页来查看当前的菜单设置并检验打印机选件是否安装正确。
注意:
如果您没有更改任何菜单项设置,那么菜单设置页将列出所有的出厂默认设置。当您从菜单选择并保
存其他设置时,它们将作为用户默认设置替代出厂默认设置。用户默认设置在您再次访问菜单,选择另一个
值并保存它之前一直保持有效。
从打印机控制面板,导览至:
>报告 > >菜单设置页 >
其他打印机设置 24
打印网络设置页
如果打印机连接在网络上,请打印一份网络设置页来检验网络连接。此页也提供帮助网络打印配置的重要信
息。
1 从打印机控制面板,导览至:
>报告 >
>网络设置页
>
注意: 如果安装了可选的打印服务器,会出现打印网络 [x] 设置页。
2
检查网络设置页上的第一部分,并确认状态为“Connected(已连接)”。
如果状态为“Not Connected(未连接)”,表示 LAN 分接器可能不活动或网络电缆可能出现功能故障。
请咨询系统支持人员以找到解决办法,然后再打印一份网络设置页。


| 卡纸位置 | 显示屏上的消息 | 操作 | |
| 1 | 标准接纸架 | 卡纸,标准接纸架 [203.xx] | 取出被卡的纸张。 |
| 2 | 定影器 | 卡纸,定影器。打开前部盖门。 [202.xx] | 打开前部盖门,拉凸柱并保持定影器盖板向下,然后 取出被卡的纸张。 |
| 3 | 前部盖门 | 卡纸,前部盖门 [20y.xx] | 打开前部盖门,然后取出被卡的纸张。 |
| 4 | 双面打印 | 卡纸,双面打印区域。打开前部盖门。 [23y.xx] | 打开前部盖门,然后取出被卡的纸张。 |
| 5 | 进纸匣 [x] | 卡纸,进纸匣 [x] [24y.xx] | 拉出指示的进纸匣,然后取出被卡的纸张。 |
| 6 | 手动进纸器 | 卡纸,手动进纸器 [251.xx] | 取出被卡的纸张。 |
| 7 | 多功能进纸器 | 卡纸,多功能进纸器 [250.xx] | 推纸张释放杆以抬起进纸辊,然后取出被卡的纸张 |
| 操作 | 是 | 否 |
| 步骤 1 确认打印机的电源已经打开。 打印机电源打开了吗? | 转到第 2 步。 | 打开打印机电源。 |
| 步骤 2 检查打印机是否处于“睡眠”模式或“休眠” 模式。 打印机处于“睡眠”模式或“休眠”模式吗? |
| 操作 | 是 | 否 |
| 将 letter 或 A4 尺寸的纸张放入进纸匣中,然后重新发送打印作业。 打印速度增加了吗? | 问题得以解决。 | 请联系客户支持。 |
| 操作 | 是 | 否 |
| 步骤
1 a 从您正在尝试打印的文档,打开“打印”对话并检查您是否选择了正 确的打印机。 注意: 如果该打印机不是默认打印机,那么您必须为您要打印的每 一个文档选择打印机。 b 重新发送打印作业。 作业打印了吗? |
| 操作 | 是 | 否 |
| 步骤 1 调整打印超时设置。 a 从打印机控制面板,导览至: 设置 >常规设置 >超时 >打印超时 b 选择较高的设置,然后根据您的打印机型号选择 或提交。 c 重新发送打印作业。 文件打印正确吗? | 问题得以解决。 | 转到第 2 步。 |
| 步骤
2 a 检查原始文件中的手动页中断。 b 重新发送打印作业。 文件打印正确吗? | 问题得以解决。 | 请联系客户支持。 |
| 操作 | 是 | 否 |
| 步骤
1 a 打印字体样本列表来检查您正在使用的字体是否被打印机支持。 1 从打印机控制面板,导览至: 菜单 >报告 >打印字体 2 选择 PCL 字体或 PostScript 字体。 b 重新发送打印作业。 您正在使用的字体被打印机支持吗? | 转到第 2 步。 | 选择打印机支持的字 体。 |
| 步骤 2 检查计算机上安装的字体是否被打印机支持。 计算机上安装的字体被打印机支持吗? | 问题得以解决。 | 请联系客户支持。 |
| 操作 | 是 | 否 |
| 步骤
1 a 将进纸匣中的宽度和长度导片移动到与加载的纸张相符的正确位置 上。 b 重新发送打印作业。 页面或图像被剪切吗? | 转到第 2 步。 | 问题得以解决。 |
| 步骤 2 从打印机控制面板,在“纸张”菜单中设置纸张尺寸和类型以匹配进纸 匣中加载的纸张。 纸张尺寸与进纸匣中加载的纸张相符吗? | 转到第 3 步。 | 请执行下列操作中的一 项或多项: • 从打印机控制面 板,更改纸张尺寸 以匹配进纸匣中加 载的纸张。 • 从打印机控制面 板,更改纸张类型 以匹配进纸匣中加 载的纸张。 |
| 步骤
3 a 根据您的操作系统,从“打印首选项”或“打印”对话指定纸张尺 寸。 b 重新发送打印作业。 页面或图像被剪切吗? | 转到第 4 步。 | 问题得以解决。 |
| 步骤
4 a 移除成像组件,然后重新安装。 警告—可能的损坏: 不要让成像组件暴露在直射光线下超过 10 分 钟。长时间暴露在光线下可能导致打印质量问题。 警告—可能的损坏: 不要触摸成像组件的下面。这样会损坏成像组 件。 b 重新发送打印作业。 页面或图像被剪切吗? | 请联系客户支持。 | 问题得以解决。 |
| 操作 | 是 | 否 |
| 步骤 1 降低碳粉浓度。 a 从打印机控制面板上的“质量”菜单,降低碳粉密度。 注意: 4 是出厂默认设置。 b 重新发送打印作业。 灰色背景消失了吗? | 问题得以解决。 | 转到第 2 步。 |
| 步骤
2 a 移除成像组件,然后重新安装。 警告—可能的损坏: 不要让成像组件暴露在直射光线下超过 10 分 钟。长时间暴露在光线下可能导致打印质量问题。 警告—可能的损坏: 不要触摸成像组件的下面。这样会损坏成像组 件。 b 重新发送打印作业。 灰色背景消失了吗? | 问题得以解决。 | 请联系客户支持。 |
| 操作 | 是 | 否 |
| 步骤
1 a 确认您的软件程序使用正确的填充方式。 b 重新发送打印作业。 打印页面上出现水平空白吗? | 转到第 2 步。 | 问题得以解决。 |
| 操作 | 是 | 否 |
| 步骤
2 a 使用推荐类型的纸张加载指定的进纸匣或进纸器。 b 重新发送打印作业。 打印页面上出现水平空白吗? | 转到第 3 步。 | 问题得以解决。 |
| 步骤
3 a 移除成像组件,然后重新安装。 警告—可能的损坏: 不要让成像组件暴露在直射光线下超过 10 分 钟。长时间暴露在光线下可能导致打印质量问题。 警告—可能的损坏: 不要触摸成像组件的下面。这样会损坏成像组 件。 b 重新发送打印作业。 打印页面上出现水平空白吗? | 转到第 4 步。 | 问题得以解决。 |
| 步骤 4 更换成像组件,然后重新发送打印作业。 打印页面上出现水平空白吗? | 请联系客户支持。 | 问题得以解决。 |
| 操作 | 是 | 否 |
| 步骤
1 a 将进纸匣中的宽度和长度导片移动到与加载的纸张尺寸相符的正确位 置上。 b 重新发送打印作业。 页边距正确吗? | 问题得以解决。 | 转到第 2 步。 |
| 步骤 2 从打印机控制面板,在“纸张”菜单中设置纸张尺寸以匹配进纸匣中加 载的纸张。 纸张尺寸与进纸匣中加载的纸张相符吗? | 转到第 3 步。 | 请执行下列操作中的一 项或多项: • 从进纸匣设置指定 纸张尺寸以匹配进 纸匣中加载的纸 张。 • 更改进纸匣中加载 的纸张以匹配进纸 匣设置中指定的纸 张尺寸。 |
| 操作 | 是 | 否 |
| 步骤
3 a 根据您的操作系统,从“打印首选项”或“打印”对话指定纸张尺 寸。 b 重新发送打印作业。 页边距正确吗? | 问题得以解决。 | 请联系客户支持。 |
| 操作 | 是 | 否 |
| 步骤 1 将进纸匣中的宽度和长度导片移动到与加载的纸张尺寸相符的正确位置 上。 宽度和长度导片放置正确吗? | 转到第 2 步。 | 调整宽度和长度导片。 |
| 步骤 2 从打印机控制面板,在“纸张”菜单中设置纸张类型和重量以匹配进纸 匣中加载的纸张。 纸张类型和重量与进纸匣中的纸张的类型和重量相符吗? | 转到第 3 步。 | 从进纸匣设置指定纸张 类型和重量以匹配进纸 匣中加载的纸张。 |
| 步骤
3 a 根据您的操作系统,从“打印首选项”或“打印”对话指定纸张类型 和重量。 b 重新发送打印作业。 纸张仍然卷曲吗? | 转到第 4 步。 | 问题得以解决。 |
| 步骤
4 a 从进纸匣中取出纸张,然后翻转过来。 b 重新发送打印作业。 纸张仍然卷曲吗? | 转到第 5 步。 | 问题得以解决。 |
| 步骤
5 a 加载新包装中的纸张。 注意: 由于空气湿度大,纸张吸收了水分。在使用之前将纸张保存 在其原始包装中。 b 重新发送打印作业。 纸张仍然卷曲吗? | 请联系客户支持。 | 问题得以解决。 |
| 操作 | 是 | 否 |
| 步骤
1 a 将进纸匣中的宽度和长度导片移动到与进纸匣中加载的纸张尺寸相符 的正确位置上。 b 重新发送打印作业。 仍然出现打印不规则吗? | 转到第 2 步。 | 问题得以解决。 |
| 步骤 2 从打印机控制面板,在“纸张”菜单中设置纸张尺寸和类型以匹配进纸 匣中加载的纸张。 进纸匣被设置为进纸匣中加载的纸张尺寸和类型吗? | 转到第 3 步。 | 请执行下列操作中的一 项或多项: • 从进纸匣设置指定 纸张尺寸以匹配进 纸匣中加载的纸 张。 • 更改进纸匣中加载 的纸张以匹配进纸 匣设置中指定的纸 张尺寸。 |
| 步骤
3 a 根据您的操作系统,从“打印首选项”或“打印”对话指定纸张类型 和重量。 b 重新发送打印作业。 仍然出现打印不规则吗? | 转到第 4 步。 | 问题得以解决。 |
| 步骤 4 检查进纸匣中加载的纸张是否有纹理或表面粗糙。 您正在使用有纹理或粗糙的纸张进行打印吗? | 从打印机控制面板,在 “纸张”菜单中设置纸 张纹理以匹配进纸匣中 加载的纸张。 | 转到第 5 步。 |
| 步骤
5 a 加载新包装中的纸张。 注意: 由于空气湿度大,纸张吸收了水分。在使用之前将纸张保存 在其原始包装中。 b 重新发送打印作业。 仍然出现打印不规则吗? | 转到第 6 步。 | 问题得以解决。 |
| 步骤 6 更换成像组件,然后重新发送打印作业。 仍然出现打印不规则吗? | 请联系客户支持。 | 问题得以解决。 |
| 操作 | 是 | 否 |
| 步骤
1 a 从打印机控制面板上的“质量”菜单,选择颜色调节。 b 重新发送打印作业。 打印浓度仍然太深吗? | 转到第 2 步。 | 问题得以解决。 |
| 步骤
2 a 从打印机控制面板上的“质量”菜单,降低碳粉浓度。 注意: 4 是出厂默认设置。 b 重新发送打印作业。 打印浓度仍然太深吗? | 转到第 3 步。 | 问题得以解决。 |
| 步骤
3 a 从打印机控制面板,在“纸张”菜单中设置纸张类型、纹理和重量以 匹配进纸匣中加载的纸张。 b 重新发送打印作业。 进纸匣设置为已加载纸张的类型、纹理和重量吗? | 转到第 4 步。 | 更改进纸匣中加载的纸 张以匹配进纸匣设置中 指定的纸张类型、纹理 和重量。 |
| 步骤
4 a 根据您的操作系统,从“打印首选项”或“打印”对话指定纸张类 型、纹理和重量。 b 重新发送打印作业。 打印浓度仍然太深吗? | 转到第 5 步。 | 问题得以解决。 |
| 步骤 5 检查进纸匣中加载的纸张是否有纹理或表面粗糙。 您正在使用有纹理或粗糙的纸张进行打印吗? | 从打印机控制面板,在 “纸张”菜单中设置纸 张纹理以匹配进纸匣中 加载的纸张。 | 转到第 6 步。 |
| 步骤
6 a 加载新包装中的纸张。 注意: 由于空气湿度大,纸张吸收了水分。在使用之前将纸张保存 在其原始包装中。 b 重新发送打印作业。 打印浓度仍然太深吗? | 转到第 7 步。 | 问题得以解决。 |
| 操作 | 是 | 否 |
| 步骤 7 更换成像组件,然后重新发送打印作业。 打印浓度仍然太深吗? | 请联系客户支持。 | 问题得以解决。 |
| 操作 | 是 | 否 |
| 步骤
1 a 从打印机控制面板上的“质量”菜单,选择颜色调节。 b 重新发送打印作业。 打印浓度仍然太浅吗? | 转到第 2 步。 | 问题得以解决。 |
| 步骤
2 a 从打印机控制面板上的“质量”菜单,提高碳粉浓度。 注意: 4 是出厂默认设置。 b 重新发送打印作业。 打印浓度仍然太浅吗? | 转到第 3 步。 | 问题得以解决。 |
| 步骤 3 从打印机控制面板,在“纸张”菜单中设置纸张类型、纹理和重量以匹 配进纸匣中加载的纸张。 进纸匣设置为已加载纸张的类型、纹理和重量吗? | 转到第 4 步。 | 从进纸匣设置指定纸张 类型、纹理和重量以匹 配进纸匣中加载的纸 张。 |
| 步骤
4 a 根据您的操作系统,从“打印首选项”或“打印”对话指定纸张类 型、纹理和重量。 b 重新发送打印作业。 打印浓度仍然太浅吗? | 转到第 5 步。 | 问题得以解决。 |
| 步骤 5 确认纸张没有纹理或粗糙表面。 您正在使用有纹理或粗糙的纸张进行打印吗? | 从打印机控制面板,在 “纸张”菜单中设置纸 张纹理以匹配进纸匣中 加载的纸张。 | 请转到第 5 步。 |
| 操作 | 是 | 否 |
| 步骤
6 a 加载新包装中的纸张。 注意: 由于空气湿度大,纸张吸收了水分。在使用之前将纸张保存 在其原始包装中。 b 重新发送打印作业。 打印浓度仍然太浅吗? | 转到第 7 步。 | 问题得以解决。 |
| 步骤 7 更换成像组件,然后重新发送打印作业。 打印浓度仍然太浅吗? | 请联系客户支持。 | 问题得以解决。 |
| 操作 | 是 | 否 |
| 步骤
1 a 检查是否有包装材料留在成像组件上。 1 移除成像组件。 2 检查是否从成像组件上正确移除包装材料。 警告—可能的损坏: 不要让成像组件暴露在直射光线下超过 10 分钟。长时间暴露在光线下可能导致打印质量问题。 警告—可能的损坏: 不要触摸成像组件的下面。这样会损坏成像 组件。 3 重新安装成像组件。 b 重新发送打印作业。 打印机仍然打印空白页吗? | 转到第 2 步。 | 问题得以解决。 |
| 步骤 2 更换成像组件,然后重新发送打印作业。 打印机仍然打印空白页吗? | 请联系客户支持。 | 问题得以解决。 |
| 操作 | 是 | 否 |
| 步骤
1 a 移除成像组件,然后重新安装。 警告—可能的损坏: 不要让成像组件暴露在直射光线下超过 10 分 钟。长时间暴露在光线下可能导致打印质量问题。 警告—可能的损坏: 不要触摸成像组件的下面。这样会损坏成像组 件。 b 重新发送打印作业。 打印机正在打印纯黑色页面吗? | 转到第 2 步。 | 问题得以解决。 |
| 步骤 2 更换成像组件,然后重新发送打印作业。 打印机正在打印纯黑色页面吗? | 请联系客户支持。 | 问题得以解决。 |
| 操作 | 是 | 否 |
| 步骤 1 测量缺陷之间的距离。 检查缺陷之间的距离是否等于: • 25.1 毫米(0.98 英寸) • 29.8 毫米(1.17 英寸) • 43.9 毫米(1.72 英寸) • 45.5 毫米(1.79 英寸) • 94.2 毫米(3.70 英寸) 缺陷之间的距离等于列出的测量结果之一吗? | 转到第 2 步。 | 1
检查缺陷之间的距 离是否等于下列值 之一: • 37.7 毫米 (1.48 英寸) • 78.5 毫米 (3.09 英寸) • 95 毫米 (3.74 英寸) 2 记录距离, 然后联 系客户支持,或您 的服务代表。 |
| 操作 | 是 | 否 |
| 步骤 2 更换成像组件,然后重新发送打印作业。 重复的缺陷仍然出现吗? | 请联系客户支持。 | 问题得以解决。 |
| 操作 | 是 | 否 |
| 步骤 1 检查进纸匣中加载的纸张是否有正确的纸张类型和重量。 使用正确纸张类型和重量的纸张加载进纸匣吗? | 转到第 2 步。 | 使用正确纸张类型和重 量的纸张加载进纸匣。 |
| 步骤 2 从打印机控制面板,在“纸张”菜单中设置纸张类型和重量以匹配进纸 匣中加载的纸张。 打印机设置与加载的纸张类型和重量相符吗? | 转到第 3 步。 | 更改纸张类型和重量以 匹配进纸匣中加载的纸 张。 |
| 步骤
3 a 根据您的操作系统,从“打印首选项”或“打印”对话指定纸张类型 和重量。 b 重新发送打印作业。 打印页面上仍然出现阴影图像吗? | 转到第 4 步。 | 问题得以解决。 |
| 步骤 4 更换成像组件,然后重新发送打印作业。 打印页面上仍然出现阴影图像吗? | 请联系客户支持。 | 问题得以解决。 |
| 操作 | 是 | 否 |
| 步骤
1 a 将进纸匣中的宽度和长度导片移动到与加载的纸张尺寸相符的正确位 置上。 b 重新发送打印作业。 打印仍然歪斜吗? | 转到第 2 步。 | 问题得以解决。 |
| 步骤
2 a 检查您是否使用进纸匣支持的纸张打印。 b 重新发送打印作业。 打印仍然歪斜吗? | 请联系客户支持。 | 问题得以解决。 |
| 操作 | 是 | 否 |
| 步骤
1 a 根据您的操作系统,从“打印首选项”或“打印”对话指定进纸匣或 进纸器。 b 重新发送打印作业。 打印页面上出现水平条纹吗? | 转到第 2 步。 | 问题得以解决。 |
| 步骤 2 从打印机控制面板,在“纸张”菜单中设置纸张类型和重量以匹配进纸 匣中加载的纸张。 纸张类型和重量与进纸匣中的纸张相符吗? | 转到第 3 步。 | 请执行下列操作中的一 项或多项: • 从进纸匣设置指定 纸张类型和重量以 匹配进纸匣中加载 的纸张。 • 更改进纸匣中加载 的纸张以匹配进纸 匣设置中指定的纸 张类型和重量。 |
| 步骤
3 a 加载新包装中的纸张。 注意: 由于空气湿度大,纸张吸收了水分。在使用之前将纸张保存 在其原始包装中。 b 重新发送打印作业。 打印页面上出现水平条纹吗? | 转到第 4 步。 | 问题得以解决。 |
| 操作 | 是 | 否 |
| 步骤
4 a 移除成像组件,然后重新安装。 警告—可能的损坏: 不要让成像组件暴露在直射光线下超过 10 分 钟。长时间暴露在光线下可能导致打印质量问题。 警告—可能的损坏: 不要触摸成像组件的下面。这样会损坏成像组 件。 b 重新发送打印作业。 打印页面上出现水平条纹吗? | 转到第 5 步。 | 问题得以解决。 |
| 步骤 5 更换成像组件,然后重新发送打印作业。 打印页面上出现水平条纹吗? | 请联系客户支持。 | 问题得以解决。 |
| 操作 | 是 | 否 |
| 步骤
1 a 根据您的操作系统,从“打印首选项”或“打印”对话指定纸张类 型、纹理和重量。 b 重新发送打印作业。 打印页面上出现垂直条纹吗? | 转到第 2 步。 | 问题得以解决。 |
| 步骤 2 从打印机控制面板,在“纸张”菜单中设置纸张纹理、 类型和重量以匹 配进纸匣中加载的纸张。 纸张纹理、尺寸和类型与进纸匣中的纸张相符吗? | 转到第 3 步。 | 请执行下列操作中的一 项或多项: • 从进纸匣设置指定 纸张纹理、类型和 重量以匹配进纸匣 中加载的纸张。 • 更改进纸匣中加载 的纸张以匹配进纸 匣设置中指定的纸 张尺寸。 |
| 步骤
3 a 加载新包装中的纸张。 注意: 由于空气湿度大,纸张吸收了水分。在使用之前将纸张保存 在其原始包装中。 b 重新发送打印作业。 打印页面上出现垂直条纹吗? | 转到第 4 步。 | 问题得以解决。 |
| 操作 | 是 | 否 |
| 步骤
4 a 移除成像组件,然后重新安装。 警告—可能的损坏: 不要让成像组件暴露在直射光线下超过 10 分 钟。长时间暴露在光线下可能导致打印质量问题。 警告—可能的损坏: 不要触摸成像组件的下面。这样会损坏成像组 件。 b 重新发送打印作业。 打印页面上出现垂直条纹吗? | 转到第 5 步。 | 问题得以解决。 |
| 步骤 5 更换成像组件,然后重新发送打印作业。 打印页面上出现垂直条纹吗? | 请联系客户支持。 | 问题得以解决。 |
| 操作 | 是 | 否 |
| 步骤
1 a 移除成像组件,然后重新安装。 警告—可能的损坏: 不要让成像组件暴露在直射光线下超过 10 分 钟。长时间暴露在光线下可能导致打印质量问题。 警告—可能的损坏: 不要触摸成像组件的下面。这样会损坏成像组 件。 b 重新发送打印作业。 碳粉模糊或背景阴影从打印页面上消失了吗? | 问题得以解决。 | 转到第 2 步。 |
| 步骤 2 更换成像组件,然后重新发送打印作业。 碳粉模糊或背景阴影从打印页面上消失了吗? | 问题得以解决。 | 请联系客户支持,
或您 的服务代表。 |
| 操作 | 是 | 否 |
| 步骤 1 从打印机控制面板上的“纸张” 菜单,检查纸张类型和重量。 纸张类型和纹理与进纸匣中加载的纸张相符吗? | 转到第 2 步。 | 从进纸匣设置指定纸张 类型和重量以匹配进纸 匣中加载的纸张。 |
| 步骤 2 检查您正在打印的纸张是否有纹理或表面粗糙。 您正在使用有纹理或粗糙的纸张进行打印吗? | 从打印机控制面板上的 “纸张”菜单,设置纸 张纹理。 | 联系客户支持或您的服 务代表。 |
| 操作 | 是 | 否 |
| 更换成像组件,然后重新发送打印作业。 打印页面上出现碳粉斑点吗? | 请联系客户支持。 | 问题得以解决。 |
| 操作 | 是 | 否 |
| 步骤 1 从打印机控制面板,在“纸张”菜单中设置纸张类型以匹配进纸匣中加 载的纸张。 进纸匣的纸张类型设置为“透明胶片”吗? | 转到第 2 步。 | 将纸张类型设置为“透 明胶片”。 |
| 步骤
2 a 检查您是否使用推荐类型的透明胶片。 b 重新发送打印作业。 打印质量仍然很差吗? | 请联系客户支持。 | 问题得以解决。 |
| 操作 | 是 | 否 |
| 更换成像组件,然后重新发送打印作业。 打印密度不均匀吗? | 请联系客户支持。 | 问题得以解决。 |
| 操作 | 是 | 否 |
| 步骤
1 a 检查您的软件程序是否使用正确的填充方式。 b 重新发送打印作业。 打印页面上出现垂直空白吗? | 转到第 2 步。 | 问题得以解决。 |
| 步骤
2 a 从打印机控制面板上的“纸张菜单”,检查纸张类型和纸张重量。 b 重新发送打印作业。 打印页面上出现垂直空白吗? | 转到第 3 步。 | 问题得以解决。 |
| 步骤 3 检查您是否使用推荐类型的纸张。 a 使用推荐类型的纸张加载纸张来源。 b 重新发送打印作业。 打印页面上出现垂直空白吗? | 转到第 4 步。 | 问题得以解决。 |
| 操作 | 是 | 否 |
| 步骤
4 a 移除成像组件,然后重新安装。 警告—可能的损坏: 不要让成像组件暴露在直射光线下超过 10 分 钟。长时间暴露在光线下可能导致打印质量问题。 警告—可能的损坏: 不要触摸成像组件的下面。这样会损坏成像组 件。 b 重新发送打印作业。 打印页面上出现垂直空白吗? | 转到第 5 步。 | 问题得以解决。 |
| 步骤 5 更换成像组件,然后重新发送打印作业。 打印页面上出现垂直空白吗? | 请联系客户支持。 | 问题得以解决。 |
| 对象类型 | 颜色转换表 |
| RGB
图像 RGB 文本 RGB 图形 | •
逼真—产生更明亮、更饱和的颜色,并可以被应用到所有引入的颜色格式。 • sRGB 显示—产生与计算机显示器上显示的颜色相接近的输出。 注意: 为打印照片优化黑色碳粉用法。 • 显示—纯黑色—产生与计算机显示器上显示的颜色相接近的输出。这仅使用黑色碳粉来创建非彩 色灰度的所有级别。 • sRGB 逼真—为“sRGB 显示”颜色修正提供增加的颜色饱和度。 注意: 为打印商业图形优化黑色碳粉用法。 • 关—不执行颜色修正。 |
| CMYK
图像 CMYK 文本 CMYK 图形 | •
US CMYK—应用颜色修正来接近 SWOP(卷筒纸胶印印刷规范)颜色输出。 • Euro CMYK—应用颜色修正来接近 EuroScale 颜色输出。 • 逼真 CMYK—增加 US CMYK 颜色修正设置的颜色饱和度。 • 关—不执行颜色修正。 |

扫描开通重新登录查看更多

添加朱师傅微信咨询