报告页|计数器:三星CLP-610 CLP-660 彩色激光机 【附打印报告、恢复出厂设置、清零复位方法、打印清洁页、屏幕错误信息解答】 二〇一七年十二月十八日
2018-01-08
报告页|计数器:三星CLP-610 CLP-660 彩色激光机
【附打印报告、恢复出厂设置、清零复位方法、打印清洁页、屏幕错误信息解答】 二〇一七年十二月十八日
------------------------------------------
技术热线:朱师傅
------------------------------------------
搜索关键词: 打印测试页方法 打印自检页方法 打印报告页方法 查耗材余量方法 查看计数器方法 恢复出厂设置 恢复出厂模式 附清零复位
------------------------------------------
1】手机版-点下面直接打开 ;2】电脑版-复制下面的链接到电脑浏览器地址栏可以直接下载 
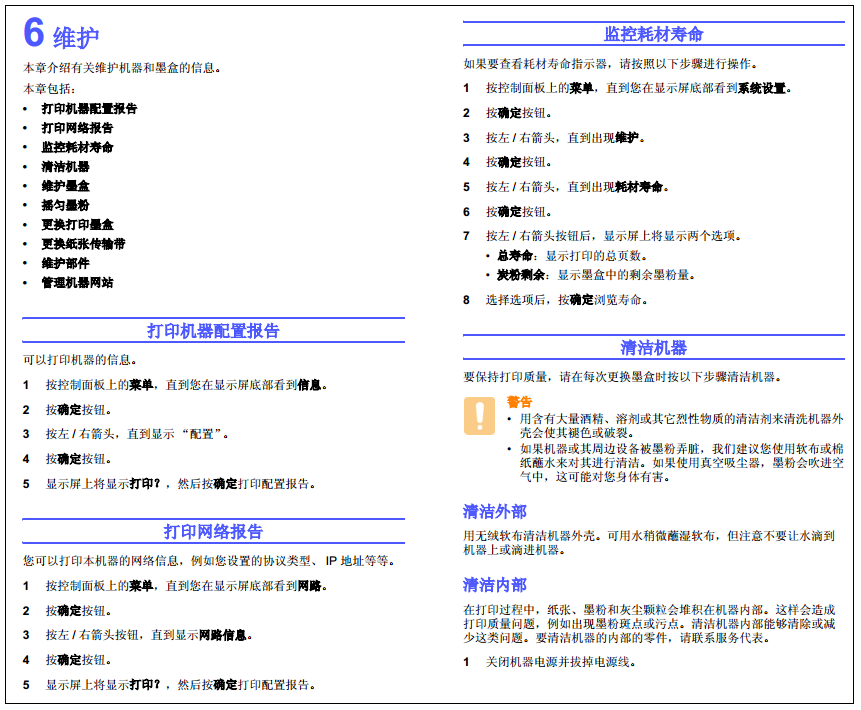



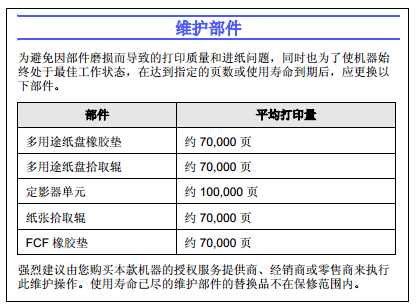 ------------------------------------------
------------------------------------------
4、恢复出厂设置
------------------------------------------
5、打印清洁页 清洁硒鼓方法
------------------------------------------
6、控制面板图解 指示灯亮 闪烁 显示屏意义



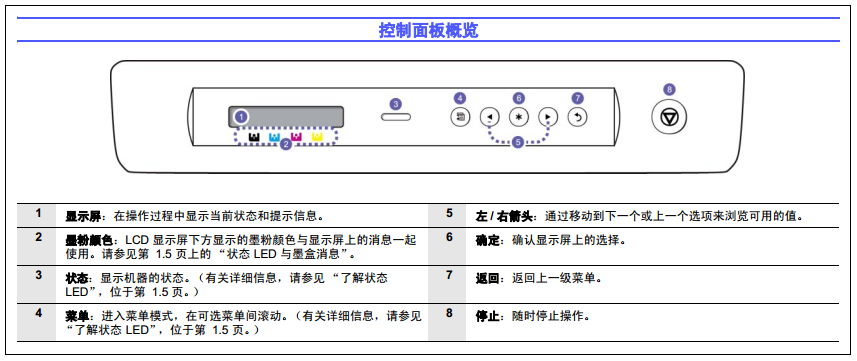

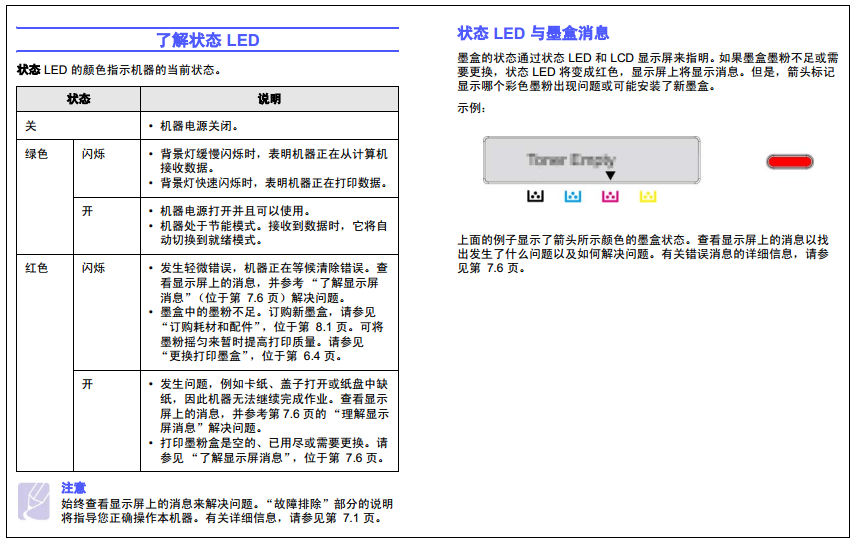

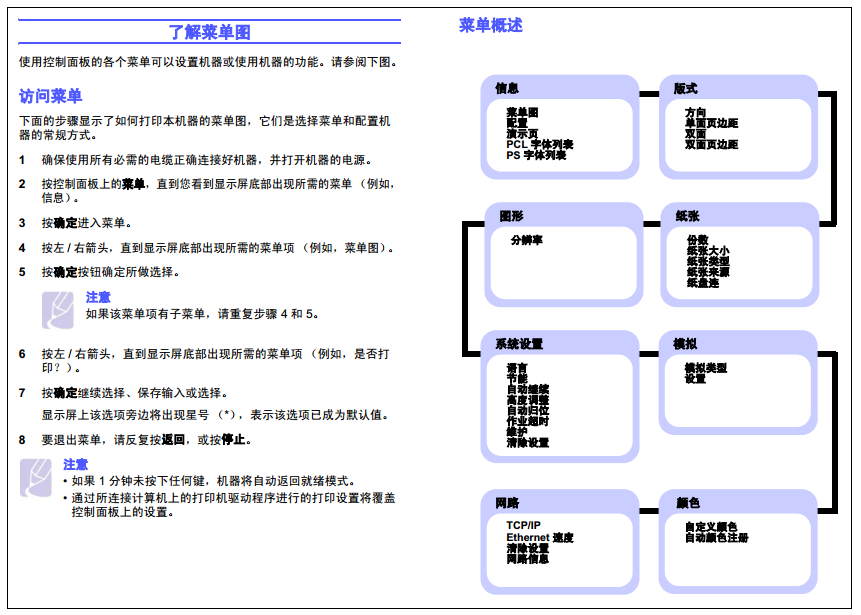

7.7 < 故障排除 >
7.8 < 故障排除 >
解决其它问题
下表列出了可能出现的一些情况以及建议的解决方法。请按建议的解决
方法操作,直至问题得到解决。如果问题仍然存在,请拨打服务电话。
进纸问题
7.9 < 故障排除 >
打印问题
7.10 < 故障排除 >
打印质量问题
如果机器内部较脏或装纸不正确,可能会降低打印质量。请参见下表解
决问题。
7.11 < 故障排除 >
7.12 < 故障排除 >
公用 Windows 问题
注意
有关 Windows 错误消息的详细信息,请参阅您的 PC 附带的
Microsoft Windows 2000/XP/2003/Vista 用户指南。
7.13 < 故障排除 >
公用 PostScript 问题
下列情况与 PS 语言相关,在同时使用几种打印机语言时可能会发生这些
错误。
注意
如果想在发生 PostScript 错误时收到打印消息或屏幕显示的消
息,请打开 “打印选项”窗口,然后在 PostScript 错误部分旁
边单击所需的选项。
公用 Linux 问题
7.14 < 故障排除 >
公用 Macintosh 问题




------------------------------------------
技术热线:朱师傅
------------------------------------------
搜索关键词: 打印测试页方法 打印自检页方法 打印报告页方法 查耗材余量方法 查看计数器方法 恢复出厂设置 恢复出厂模式 附清零复位
------------------------------------------
1】手机版-点下面直接打开 ;2】电脑版-复制下面的链接到电脑浏览器地址栏可以直接下载
三星CLP-610 CLP-660 彩色激光机 用户指南 和
维修手册 二〇一七年十二月十八日
------------------------------------------
维修手册
维修手册
------------------------------------------
1、联机打印测试页
电机电脑左下角的开始---打印机与传真----在打印机图标上右键----属性 ----打印测试页 点一下就可以打印测试页了
------------------------------------------
2、脱机打印报告页方法:查耗材余量 看计数器方法:
电机电脑左下角的开始---打印机与传真----在打印机图标上右键----属性 ----打印测试页 点一下就可以打印测试页了
------------------------------------------
2、脱机打印报告页方法:查耗材余量 看计数器方法:

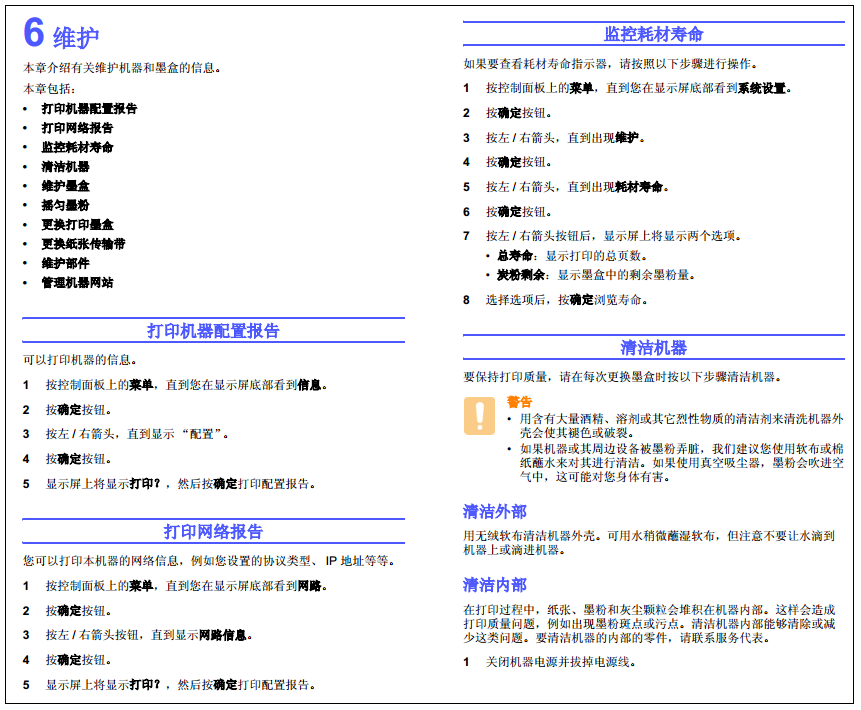
打印机器配置报告
可以打印机器的信息。
1 按控制面板上的菜单,直到您在显示屏底部看到信息。
2 按确定按钮。
3 按左 / 右箭头,直到显示 “配置”。
4 按确定按钮。
5 显示屏上将显示打印? ,然后按确定打印配置报告。
打印网络报告
您可以打印本机器的网络信息,例如您设置的协议类型、 IP 地址等等。
1 按控制面板上的菜单,直到您在显示屏底部看到网路。
2 按确定按钮。
3 按左 / 右箭头按钮,直到显示网路信息。
4 按确定按钮。
5 显示屏上将显示打印? ,然后按确定打印配置报告。
监控耗材寿命
如果要查看耗材寿命指示器,请按照以下步骤进行操作。
1 按控制面板上的菜单,直到您在显示屏底部看到系统设置。
2 按确定按钮。
3 按左 / 右箭头,直到出现维护。
4 按确定按钮。
5 按左 / 右箭头,直到出现耗材寿命。
6 按确定按钮。
7 按左 / 右箭头按钮后,显示屏上将显示两个选项。
• 总寿命:显示打印的总页数。
• 炭粉剩余:显示墨盒中的剩余墨粉量。
8 选择选项后,按确定浏览寿命。

 ------------------------------------------
------------------------------------------
3、硒鼓粉仓墨粉盒清零复位方法
换芯片就可以
可以打印机器的信息。
1 按控制面板上的菜单,直到您在显示屏底部看到信息。
2 按确定按钮。
3 按左 / 右箭头,直到显示 “配置”。
4 按确定按钮。
5 显示屏上将显示打印? ,然后按确定打印配置报告。
打印网络报告
您可以打印本机器的网络信息,例如您设置的协议类型、 IP 地址等等。
1 按控制面板上的菜单,直到您在显示屏底部看到网路。
2 按确定按钮。
3 按左 / 右箭头按钮,直到显示网路信息。
4 按确定按钮。
5 显示屏上将显示打印? ,然后按确定打印配置报告。
监控耗材寿命
如果要查看耗材寿命指示器,请按照以下步骤进行操作。
1 按控制面板上的菜单,直到您在显示屏底部看到系统设置。
2 按确定按钮。
3 按左 / 右箭头,直到出现维护。
4 按确定按钮。
5 按左 / 右箭头,直到出现耗材寿命。
6 按确定按钮。
7 按左 / 右箭头按钮后,显示屏上将显示两个选项。
• 总寿命:显示打印的总页数。
• 炭粉剩余:显示墨盒中的剩余墨粉量。
8 选择选项后,按确定浏览寿命。

 ------------------------------------------
------------------------------------------3、硒鼓粉仓墨粉盒清零复位方法
换芯片就可以



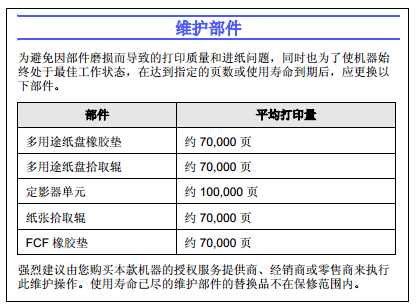 ------------------------------------------
------------------------------------------4、恢复出厂设置
------------------------------------------
5、打印清洁页 清洁硒鼓方法
------------------------------------------
6、控制面板图解 指示灯亮 闪烁 显示屏意义



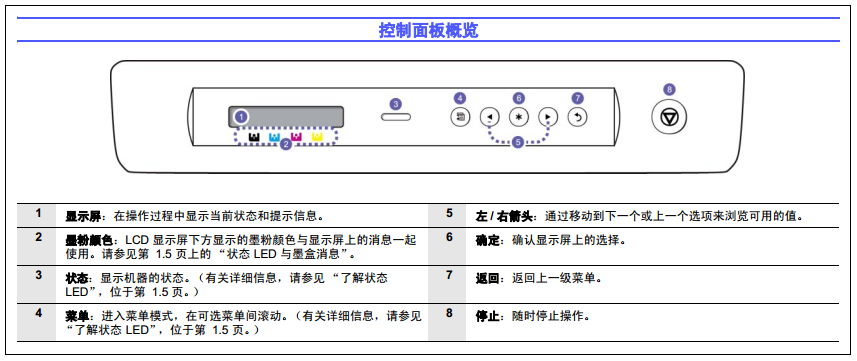

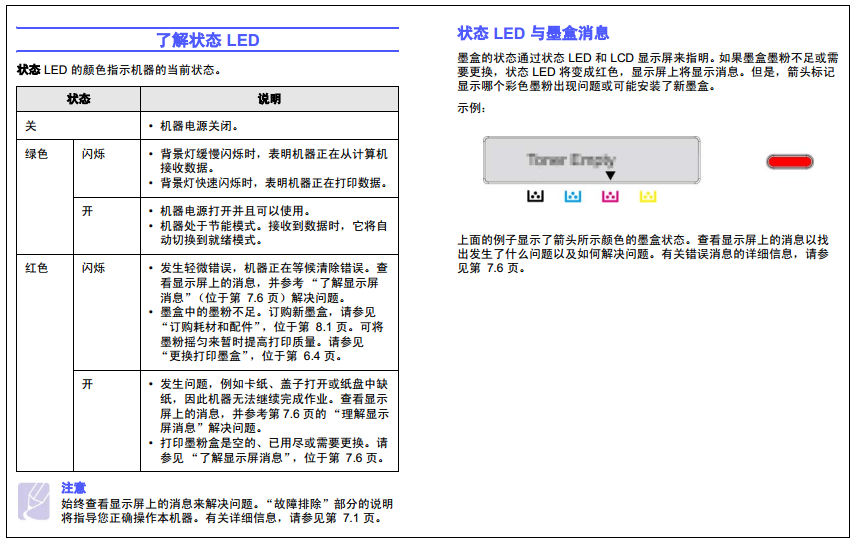

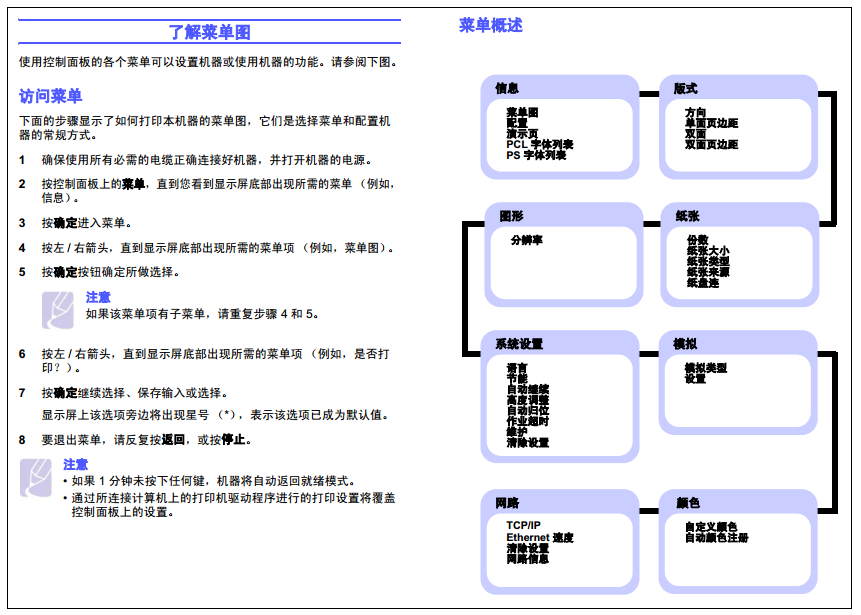

------------------------------------------
7、错误代码解释 错误信息解释 LED状态显示信息
7、错误代码解释 错误信息解释 LED状态显示信息
清除卡纸
出现卡纸时,显示屏会出现警告消息。请参考下表,找到卡纸部位并清
除卡纸。
了解显示屏消息
Smart Panel 程序窗口或控制面板显示屏上的消息用于指示打印机的状态
或错误。如果需要,请参阅下表来了解消息的含义并解决问题。消息及
其说明按照字母顺序列出。
注意
• 拨打服务电话时,将显示屏上的消息内容提供给服务代表会带
来很多便利。
• 如果表中没有信息,请重新启动,再重试打印作业。 如果问题
仍然存在,请拨打服务电话。
• 根据选项或型号,某些信息可能不会在显示屏上显示。 这种情
况下,此功能可能不适用于您的机器。
* xxx 表示介质类型。
* yyy 表示纸盘类型。
出现卡纸时,显示屏会出现警告消息。请参考下表,找到卡纸部位并清
除卡纸。
| 消息 | 卡纸位置 | 参考页码 |
| MP
纸盘 卡纸 0 | 在多用途纸盘中 | 第 7.2 页 |
| 纸盘 2 卡纸 0 | 在选装纸盘中 | 第 7.5 页 |
| 卡纸 0 打开 / 关闭门 | 在进纸区域和机器内部 | 第
7.1 页、 第 7.4 页 |
| 卡纸 1 打开 / 关闭门 | 在机器内部 | 第
7.1 页、 第 7.4 页 |
| 卡纸 2 检查内部 | 在机器内部和出纸区域 | 第
7.1 页、 第 7.4 页 |
| 双面卡纸 0 检查内部 * | 在机器内部 | 第 7. |
了解显示屏消息
Smart Panel 程序窗口或控制面板显示屏上的消息用于指示打印机的状态
或错误。如果需要,请参阅下表来了解消息的含义并解决问题。消息及
其说明按照字母顺序列出。
注意
• 拨打服务电话时,将显示屏上的消息内容提供给服务代表会带
来很多便利。
• 如果表中没有信息,请重新启动,再重试打印作业。 如果问题
仍然存在,请拨打服务电话。
• 根据选项或型号,某些信息可能不会在显示屏上显示。 这种情
况下,此功能可能不适用于您的机器。
* xxx 表示介质类型。
* yyy 表示纸盘类型。
| 消息 | 说明 | 解决方法 |
| [yyy] 缺纸 | 纸盘中无纸。 | 在纸盘中装入纸张。 (第 4.4 页) |
| [yyy] 纸盒滑出 | 纸盘盒未正确关好。 | 要关上纸盘,请放低 后缘,然后对准插槽, 将其滑入打印机。 |
| ADC
未 确认错误 | 机器的 ADC
(模拟信 号到数字信息转换器) 出现问题。 | 拔掉电源线重新插入。 如果问题仍然存在, 请与服务代表联系。 |
| ADC
斜率错误 重新启动机器 | ADC
(模拟信号到数 字信号转换器)的温度 斜度显示温度值超出正 常范围。 | 拔掉电源线重新插入。 如果问题仍然存在, 请与服务代表联系。 |
| IP 冲突 | 您设置的网络 IP
地址 已被其它人使用。 | 检查 IP
地址,如果 必要,请重设。 (第 3.2 页) |
| MP
纸盘 卡纸 0 | 多用途纸盘卡纸。 | 清除卡纸。 (第 7.2 页) |
| 安装 传输带 | 未安装传输带。 | 安装 Samsung 原装传 输带。 (第 8.1 页、 第 6.5 页) |
| 安装墨粉盒 | 未安装墨盒或安装不 正确。 | 重新安装墨盒两到三 次。如果问题仍然存 在,则说明未检测到 墨盒。请与服务代表 联系。 |
| 定影器风扇 锁定 | 定影器单元的风扇出现 问题。 | 拔掉电源线重新插入。 如果问题仍然存在, 请与服务代表联系。 |
7.7 < 故障排除 >
| 非
Samsung
墨粉 盒 | 箭头所指示的彩色打印 墨粉盒不是 Samsung 原装墨粉盒。 停止 | 您可以使用左 /
右箭 头选择停止或继续。 如果通过按下控制面 板上的确定来选择停 止, 则机器停止打印。 如果选择继续,则机 器会继续打印,但不 能保证打印质量。 如果未做任何选择, 则机器将按照您选择 停止的情况来工作。 使用 Samsung 原装墨 粉盒更换相应的打印 墨粉盒。 (第 6.4 页) |
| 更换 传输带 | 传输带的使用寿命已尽。 | 用新的纸张传输带 更换。请与服务代 表联系。 |
| 更换 定影器 | 定影器单元的使用寿命 已尽。 | 用新的定影器组件 更换。请与服务代 表联系。 |
| 更换墨粉盒 | 在
“墨粉不足”和 “墨粉已空”之间显示 此消息。 | 用
Samsung
原装墨盒 更换对应的墨盒。 (第 6.4 页)箭头会指 示出要更换的墨盒。 |
| 替换 [yyy] 拾取卷筒 | 纸盘拾取辊的使用寿命 已尽。 | 用新的拾取卷筒替 换先前使用的拾取 卷筒 请与服务代表 联系。 |
| 尽快更换 传输带 | 传输带的使用寿命 将尽。 | 用新的传输带更换。 请与服务代表联系。 |
| 尽快更换 定影器 | 定影器单元的使用寿命 将尽。 | 用新的定影器组件 更换。请与服务代 表联系。 |
| 卡纸 0 打开 / 关闭门 | 在进纸区和机器内部发 生卡纸。 | 清除卡纸。 (第 7.1 页) |
| 卡纸 1 打开 / 关闭门 | 机器内卡纸。 | 清除卡纸。 (第 7.1 页) |
| 卡纸 2 检查内部 | 特殊打印介质已卡在出 纸区。 | 清除卡纸。 (第 7.4 页) |
| 打开门 / 检查
传输 带 | 前盖或顶盖没有锁牢。 | 关闭盖板,直至锁定 到位。 |
| 墨粉不足 | 箭头指示的彩色墨盒墨 粉基本上已空。 | 取出对应的墨盒,彻 底摇晃几下。这样可 以暂时恢复打印。 (第 6.3 页) |
| 消息 | 说明 | 解决方法 |
| 炭粉用尽 | 箭头指示的彩色墨盒墨 粉已用完。 | 用
Samsung
原装墨盒 更换对应的墨盒。 (第 6.4 页) |
| 炭粉盒已空 | 箭头指示的彩色墨盒墨 粉已用完。 停止 注意: 如果黑色墨盒 为空,则不会显示仅限 黑色消息。 | 您可以使用左 /
右箭 头从中选择停止、 继 续或仅限黑色。 如果 通过按下控制面板上 的确定来选择停止, 则机器将停止打印。 如果选择继续,则机 器会继续打印,但不 能保证打印质量。 如 果选择仅限黑色,则 机器将以黑色打印数 据。 在这种情况下, 单色打印功能将预设 在打印机属性中。 如果未做任何选择, 则机器将按照您选择 停止的情况来工作。 使用 Samsung 原装墨 粉盒更换相应的打印 墨粉盒。 (第 6.4 页) |
| 手动装入 按停止键 | 在手动进纸模式下,多 用途纸盘是空的。 | 将纸张装入多用途纸 盘。 (第 4.5 页) |
| 双面卡纸 0 检查内部 | 双面打印期间卡纸。 仅适用于具有此功能 的机器。 | 清除卡纸。 (第 7.1 页) |
| 睡眠中 ... | 机器处于节能模式。 | 接收到数据时,会自 动切换到联机状态。 |
| 温度过低错误 重新启动 | 定影器单元加热不足。 | 拔掉电源线重新插入。 如果问题仍然存在, 请与服务代表联系。 |
| 无效墨粉盒 | 箭头指示的彩色墨盒不 适合您的机器。 | 安装带有 Samsung 原 装墨盒的对应墨盒。 (第 6.4 页) |
| 无效 传输带 | 传输带不适合您的机 器。 | 重新安装传输带两次 或三次。 确保传输带 为 Samsung 原装产 品。 如果问题仍然存 在,则与服务代表联 系。 |
| 系统风扇 已锁定 | 机器的主风扇出现问题。 | 拔掉电源线重新插入。 如果问题仍然存在, 请与服务代表联系。 |
| 显影马达 锁定 | 机器中移动供墨装置的 电机出现问题。 | 拔掉电源线重新插入。 如果问题仍然存在, 请与服务代表联系。 |
| 消息 | 说明 | 解决方法 |
7.8 < 故障排除 >
| 新定影器 错误 | 新安装的定影器单元出 现问题。 | 拔掉电源线重新插入。 如果问题仍然存在, 请与服务代表联系。 |
| 正在调整 ... 注册 | 机器正在调整颜色注册。 | 请稍候。 |
| 纸盘 2 卡纸 0 | 选装纸盘卡纸。 | 清除卡纸。 (第 7.5 页) |
| OPC 马达 锁定 | 机器的主电机出现问题。 | 拔掉电源线重新插入。 如果问题仍然存在, 请与服务代表联系。 |
| 装载 [xxx] 到 [yyy] | 对应的纸盘内缺少对应 的纸。 | 在对应的纸盘内装入对 应的纸。(第 4.4 页) |
| 自我诊断 LSU | 机器中的 LSU
(激光 扫描单元)正在检查检 测到的问题。 | 请稍候。 |
| 自我诊断 温度 | 机器引擎正在检查检测 到的问题。 | 请稍候。 |
| 消息 | 说明 | 解决方法 |
解决其它问题
下表列出了可能出现的一些情况以及建议的解决方法。请按建议的解决
方法操作,直至问题得到解决。如果问题仍然存在,请拨打服务电话。
进纸问题
| 状态 | 建议的解决方法 |
| 打印过程中卡纸。 | 清除卡纸。 (请参见 “清除卡纸”,位于 第 7.1 页。 ) |
| 纸张粘连在一起。 | •
确保纸盘中没有过多的纸张。纸盘中最多可容 纳 250 张纸,具体取决于所用纸张的厚度。 • 确保使用的纸张类型正确。 (请参见 “打印介 质规格”,位于第 4.2 页。) • 将纸张从纸盘中取出,然后弯折或呈扇形散开。 • 潮湿的环境会使一些纸张粘连在一起。 |
| 不能进多张纸。 | •
纸盘中可能堆放了不同类型的纸张。请只装入 同一类型、大小和重量的纸张。 • 如果因多张纸引发卡纸,请清除卡纸。 (请参 见 “清除卡纸”,位于第 7.1 页。 ) |
| 机器不进纸。 | •
未正确装纸。从纸盘中取出纸张,然后按正确 方法重新装入纸张。 • 纸盘中的纸张过多。从纸盘内取出多余的纸张。 • 纸张过厚。请务必使用符合机器所需规格的纸张。 (请参见 “打印介质规格”,位于第 4.2 页。 ) • 清除机器内的所有阻碍。 |
| 总是卡纸。 | •
纸盘中的纸张过多。从纸盘内取出多余的纸 张。如果要在特殊介质上打印,请使用多用途 纸盘。 • 使用了错误的纸张类型。请务必使用符合机器 所需规格的纸张。 (请参见 “打印介质规格”, 位于第 4.2 页。 ) • 机器内可能有碎屑。打开前盖,取出碎屑。 |
| 信封歪斜或不能正 确进纸。 | 确保纸张导板紧靠信封两侧。 |
7.9 < 故障排除 >
打印问题
| 状态 | 可能的原因 | 建议的解决方法 |
| 机器不打印。 | 机器未通电。 | 检查电源线连接。检查电源开 关和电源。 |
| 未将机器设为默认打 印机。 | 选择一个机器名称作为 Windows 中的默认打印机。 | |
| 检查机器是否存在以下情况: • 盖板未关闭。合上盖板。 • 打印机卡纸。清除卡纸。(请参见 “清除卡纸”,位 于第 7.1 页。 ) • 未装纸。装入纸张。(请参见 “装纸位置”,位于 第 4.4 页。 ) • 未安装墨盒。安装墨盒。 如果发生系统错误,请与服务代表联系。 | ||
| 计算机和机器间的连 接电缆未正确连接。 | 断开打印机电缆,然后重新 连接。 | |
| 计算机和机器间的连 接电缆有问题。 | 如果可能,将电缆连接到另一 个正常工作的计算机上打印作 业。也可试用一根不同的打印 机电缆。 | |
| 端口设置错误。 | 检查 Windows 打印机设置, 确保打印作业发送到正确的 端口。如果计算机有多个端 口,请确认机器连接到正确 的端口。 | |
| 机器配置错误。 | 检查打印机属性,确保所有打 印设置均正确无误。 | |
| 未正确安装打印机驱 动程序。 | 修复打印机软件。请参见软件 部分。 | |
| 机器存在故障。 | 检查控制面板上的显示消息, 看机器是否指示系统错误。请 与服务代表联系。 | |
| 打印质量不 佳或不清 晰。 | 环境温度过低或湿度 过低。 这样的环境会 使打印不清晰。 | 转到打印机属性,然后在 “打印机”选项卡中更改打印 机语言。 |
| 打印输出的 黑色不纯或 褪色。 | 当黑色墨盒已空后, 机器将使用其它三个 彩色墨盒的颜色来合 成黑色。这种类似黑 色的颜色可能与真正 的黑色不完全一样。 而且,如果其它三个 彩色墨盒也即将变空, 颜色可能会褪色。 |
| 机器从错 误的纸张 来源选择 打印介质。 | 在机器属性中选择的 纸张选项可能不正确。 | 许多软件应用程序的纸张来源 选项位于打印机属性中的纸张 选项卡下。选择正确的纸张来 源。请参见打印机驱动程序的 帮助屏幕。 |
| 打印作业非 常慢。 | 作业可能过于复杂。 | 降低纸张的复杂程度,或者尝 试调整打印质量设置,例如调 整分辨率。 |
| 打印页的一 半为空白。 | 纸张方向设置错误。 | 在应用程序中更改纸张方向设 置。请参见打印机驱动程序的 帮助屏幕。 |
| 实际纸张大小与纸张 大小设置不相符。 | 确保打印机驱动程序设置中 的纸张大小与纸盘中的纸张 大小一致。 或者,确保打印机驱动程序 设置中的纸张大小与所用软 件应用程序设置中的纸张选 择一致。 | |
| 机器可以打 印,但出现文 本错误、乱码 或不完整。 | 打印机电缆松动或有 故障。 | 断开打印机电缆,然后重新连 接。尝试打印一份已经成功打 印过的作业。如果可以,用该 电缆将机器连接到另一台计算 机,尝试打印一份能顺利打印 的作业。最后,尝试更换新的 打印机电缆。 |
| 打印机驱动程序选择 错误。 | 检查应用程序的打印机选择菜 单,确保选中该机器。 | |
| 软件应用程序有故障。 | 尝试从另一个应用程序打印 作业。 | |
| 操作系统有故障。 | 退出 Windows,然后重新启 动计算机。关闭机器,然后重 新打开。 | |
| 如果在 DOS
环境中, 则机器的字体设置可 能设置错误。 | 更改字体设置。 请参阅 3.5。 | |
| 能打印页 面,但全部 为空白。 | 墨盒有缺陷或墨粉已 用完。 | 如果需要,摇匀墨粉。 如果需要,可更换墨盒。 |
| 文件中可能有空百页。 | 检查文件,确认文件中是否有 空白页。 | |
| 一些部件 (如控制器 或面板)可能有故障。 | 请与服务代表联系。 | |
| 状态 | 可能的原因 | 建议的解决方法 |
7.10 < 故障排除 >
| PDF
文件无 法正确打印 - 图形、文 字或图例中 的某些内容 丢失。 | PDF
文件与 Acrobat 产品不兼容。 | 可以将 PDF
文件作为图像打 印。启用 Acrobat 打印选项中 的 Print As Image。 注意: 将 PDF 打印为图像时 将需要更长的时间。 |
| 照片的打印 质量不好。 图像不清楚。 | 将分辨率设置为正常。 | 在机器属性窗口中将分辨率更 改为最佳,然后重新打印。 |
| 照片的分辨率极低。 | 请减小照片尺寸。如果在软件 应用程序中增大照片尺寸,分 辨率就会降低。 | |
| 机器在初 次使用时 有异味。 | 这是定影器的保护油 挥发所致。 | 打印约 100
个彩色页面后, 异味就会消失。这是个临时 性问题。 |
| 打印前, 机器会在 出纸盘附 近排出水 蒸汽。 | 使用受潮的纸张会在 打印时产生水蒸汽。 | 这不是故障。 只需继续打印。 |
| 状态 | 可能的原因 | 建议的解决方法 |
打印质量问题
如果机器内部较脏或装纸不正确,可能会降低打印质量。请参见下表解
决问题。
| 状态 | 建议的解决方法 |
| 打印件颜色浅或褪色 | 如果页面上出现白色竖条或褪色区: • 墨粉不足。可以暂时延长墨盒的使用寿命。 如果这样仍不能提高打印质量,请安装新的 墨盒。 • 纸张可能不符合规格;例如,纸张过于潮湿 或粗糙。 (请参见 “打印介质规格”,位于 第 4.2 页。) • 如果整个页面的颜色都很浅,则说明打印分辨 率的设置过低或启用了 “省墨”模式。调整打 印分辨率并关闭 “省墨”模式。请分别参见打 印机驱动程序的帮助屏幕和 “软件部分”。 • 褪色和污迹同时出现说明墨盒需要清洁。请 与服务代表联系。 • 机器内 LSU 部件的表面可能脏了。清洁 LSU,请与服务代表联系。 |
| 墨粉斑点 | •
纸张可能不符合规格;例如,纸张过于潮湿 或粗糙。 (请参见 “打印介质规格”,位于 第 4.2 页。) • 纸张传输带可能变脏。清洁机器内部。请与 服务代表联系。 • 送纸路径可能需要清洁。请与服务代表联系。 |
| 褪色 | 如果页面上偶尔出现褪色区 (通常为圆形) : • 这张纸可能有问题。请尝试重新打印作业。 • 纸张湿度不均匀或纸上有湿斑。请尝试使用 另一种品牌的纸张。 (请参见 “打印介质规 格”,位于第 4.2 页。 ) • 纸张有质量问题。造纸工艺有时会使纸张的 某些地方不吸墨。请尝试使用其它类型或品 牌的纸张。 • 如果这些步骤仍不能解决问题,请与服务代 表联系。 |
| 白点 | 页面上出现白点: • 纸张过于粗糙且纸张上的大量灰尘落入机器 内部设备,因而传输带可能变脏。清洁机器 内部。请与服务代表联系。 • 送纸路径可能需要清洁。请与服务代表联系。 |
7.11 < 故障排除 >
| 垂直条纹 | 如果页面上出现黑色的垂直条纹: • 墨盒可能有划痕。拆除墨盒,安装一个新 墨盒。 如果页面上出现白色垂直条纹: • 清洁本机内部。清洁机器内部。请与服务 代表联系。 |
| 彩色或黑色背景 | 如果背景着色情况不佳: • 换用一种较轻的纸张。 (请参见 “打印介质 规格”,位于第 4.2 页。 ) • 检查环境条件:过于干燥 (湿度低)或潮湿 (RH 超过 80%)的环境都会加重背景着色。 • 取出旧墨盒,然后安装新墨盒。 (请参见 “更换打印墨盒”,位于第 6.4 页。) |
| 墨粉拖尾 | •
清洁本机内部。清洁机器内部。请与服务代 表联系。 • 检查纸张类型和质量。 (请参见 “打印介质 规格”,位于第 4.2 页。 ) • 取出纸张传输带,然后安装一个新的传输带。 (请参见 “更换打印墨盒”,位于第 6.4 页。) |
| 反复出现垂直瑕疵 | 如果打印面上反复出现间距均匀的印痕: • 清洁本机内部。清洁机器内部。请与服务代 表联系。清洁机器内部之后,如果问题仍然 存在,请针对有问题的颜色安装新墨盒。请 参见 “更换打印墨盒”,位于第 6.4 页。 • 机器的某些部分可能沾有墨粉。如果印痕出 现在打印页背面,再打印几张纸后问题可能 会自行解决。 • 定影组件可能损坏。请与服务代表联系。 |
| 背景墨粉扩散 | 背景墨粉扩散是由随机分布在打印页上的少量 墨粉所形成的。 • 纸张可能太潮湿。尝试换用另一批纸张进行 打印。除非必要,否则请勿打开纸张包装, 以免纸张从空气中吸收过多湿气。 • 如果在信封上出现背景墨粉扩散,请更改打 印布局,以避免打印在背面重叠接缝的位 置。在接缝上打印可能会导致出现问题。 • 如果整个打印页都出现背景墨粉扩散,请通 过软件应用程序或打印机属性调整分辨率。 |
| 状态 | 建议的解决方法 |
| 字符扭曲 | •
如果字符扭曲且出现中空图像,可能是因为 纸面太光滑。试用另一种纸张。 (请参见 “打印介质规格”,位于第 4.2 页。 ) |
| 页面歪斜 | •
确保正确装入纸张。 • 检查纸张类型和质量。 (请参见 “打印介质 规格”,位于第 4.2 页。 ) • 确保正确地装入纸张或其它介质,导板没有 过紧或过松地卡住纸摞。 |
| 卷曲或呈波浪状 | •
确保正确装入纸张。 • 检查纸张类型和质量。高温和高湿度都会引 起纸张卷曲。 (请参见 “打印介质规格”, 位于第 4.2 页。) • 将纸盘内的纸摞翻转过来。也可以尝试将纸 盘中的纸张旋转 180 度。 |
| 起皱或折叠 | •
确保正确装入纸张。 • 检查纸张类型和质量。 (请参见 “打印介质 规格”,位于第 4.2 页。 ) • 将纸盘内的纸摞翻转过来。也可以尝试将纸 盘中的纸张旋转 180 度。 |
| 打印件背面不干净 | 检查墨粉是否泄漏。清洁本机内部。请与服务 代表联系。 |
| 状态 | 建议的解决方法 |
7.12 < 故障排除 >
| 页面全黑 | •
墨盒可能安装不正确。取出硒鼓,然后重新 安装。 • 墨盒可能有缺陷,需要更换。拆除墨盒,安 装一个新墨盒。 (请参见 “更换打印墨 盒”,位于第 6.4 页。 ) • 机器可能需要维修。请与服务代表联系。 |
| 墨粉晕开 | •
清洁本机内部。清洁机器内部。请与服务代 表联系。清洁机器内部之后,如果仍然出现 同样的问题,请与服务代表联系。 • 检查纸张类型和质量。 (请参见 “打印介质 规格”,位于第 4.2 页。 ) • 取出旧墨盒,然后安装新墨盒。 (请参见 “更换打印墨盒”,位于第 6.4 页。) • 如果问题仍然存在,可能需要维修机器。请 与服务代表联系。 |
| 字符脱墨 | 字符脱墨是指文字上应该为纯黑的部分出现空 白区: • 可能打印在纸张的非打印面上了。请取出纸 张,将其翻过来。 • 纸张可能不符合纸张规格。 (请参见 “打印 介质规格”,位于第 4.2 页。 ) |
| 水平条纹 | 如果出现水平排列的黑线条纹或污点: • 可能是墨盒安装得不正确。取出硒鼓,然后 重新安装。 • 墨盒可能有缺陷。拆除墨盒,安装一个新墨 盒。 (请参见 “更换打印墨盒”,位于 第 6.4 页。 ) • 如果问题仍然存在,可能需要维修机器。请 与服务代表联系。 |
| 卷曲 | 如果打印出来的纸张卷曲或纸张无法进入打印 机: • 将纸盘内的纸摞翻转过来。也可以尝试将纸 盘中的纸张旋转 180 度。 |
| 状态 | 建议的解决方法 |
公用 Windows 问题
注意
有关 Windows 错误消息的详细信息,请参阅您的 PC 附带的
Microsoft Windows 2000/XP/2003/Vista 用户指南。
| 连续在几张纸上反复 出现未知图像,或是 墨粉晕开、打印颜色 过浅或有污渍。 | 本机器可以在海拔 1,000 m 或更高的地方使 用。高海拔会影响打印质量,造成有墨粉晕开 或打印颜色过浅等结果。可通过打印机驱动程 序属性中的 “打印机设置实用程序”或打印机 选项卡设置该选项。请参见 “软件安装之后的 海拔设置”,位于第 3.4 页。 |
| 状态 | 建议的解决方法 |
| 状态 | 建议的解决方法 |
| 在安装过程中出现 “文件正在被使用” 的消息。 | 退出所有软件应用程序。从启动组中删除所有 软件,然后重新启动 Windows。重新安装打 印机驱动程序。 |
| 出现 “写入 LPTx 时 出错”的消息。 | •
确保电缆已正确连接,且机器也已打开。 • 如果驱动程序中没有打开双向通信,也会导 致出现此消息。 |
| 出现 “一般保护故 障”、“异常 OE”、 “假脱机 32”或 “非 法操作”等消息。 | 关闭所有其它应用程序,重新启动 Windows,然后重新打印。 |
| 出现 “打印失败”、 “发生机器超时错 误”等消息。 | 打印时可能出现这些消息。仅需等待机器完成 打印即可。如果在待机模式下或打印完成后出 现此类消息,请检查连接,查看是否发生错误。 |
7.13 < 故障排除 >
公用 PostScript 问题
下列情况与 PS 语言相关,在同时使用几种打印机语言时可能会发生这些
错误。
注意
如果想在发生 PostScript 错误时收到打印消息或屏幕显示的消
息,请打开 “打印选项”窗口,然后在 PostScript 错误部分旁
边单击所需的选项。
| 问题 | 可能的原因 | 解决方法 |
| 无法打印 PostScript 文件。 | 可能没有正确安装 PostScript 驱动程序。 | •
请参考软件部分安装 PostScript 驱动程序。 • 打印配置页,查看是否 有合适的 PS 版本用于 打印。 • 如果问题仍然存在,请 与服务代表联系。 |
| 出现 “限制校验错 误”消息。 | 打印作业过于复杂。 | 您可能需要降低页面的复 杂性或者增加内存。 |
| 打印了一张 PostScript 错误页。 | 打印作业可能不属 于 PostScript 类型。 | 确保打印作业属于 PostScript 类型。检查软 件应用程序是否需要设 置,以及 PostScript 页 眉文件是否已经发送到了 本机。 |
| 在驱动程序中没有 选择选装纸盘。 | 尚未将打印驱动程 序配置为可识别选 装纸盘。 | 打开 PostScript 驱动程序 属性,选择设备设置选项 卡,然后将安装选项部分 的纸盘选项设为已安裝。 |
| 在
Macintosh
中使 用 Acrobat Reader 6.0 或更高 版本打印文档时, 打印颜色不正确。 | 打印机驱动程序中 的分辨率设置可能 和 Acrobat Reader 中的分辨率设置不 匹配。 | 确保打印机驱动程序中的 分辨率设置与 Acrobat Reader 中的分辨率设置 匹配。 |
公用 Linux 问题
| 问题 | 可能原因和解决方法 |
| 机器不打印。 | •
检查系统中是否安装了打印机驱动程 序。打开 Unified Driver 配置工具,切 换到 “Printers configuration”窗口中 的 “Printers”选项卡,以查看可用的 机器列表。确保所使用的机器显示在列 表中。如果未显示在列表中,请使用添 加新打印机向导来设置您的设备。 • 检查机器是否已启动。打开 “Printers configuration”,并从机器列表中选择 您的打印机。查看选定打印机窗格中的 说明。如果其状态包含 “(stopped)” 字符串,请单击 Start。之后,即可恢 复机器的正常操作。在打印过程中发生 问题后,可能会激活 “已停止”状态。 • 检查应用程序是否有特殊打印选项,例 如 “-oraw”。如果在命令行参数中指 定了 “-oraw”,需要将其删除才能正 常打印。对于 Gimp 前端,选择 “print” -> “Setup printer”,然后在 命令项中编辑命令行参数。 • 随 SuSE Linux 9.2 (cups-1.1.21)发行 的 CUPS (Common Unix Printing System)版本存在 ipp (Internet Printing Protocol)打印问题。请使用套 接字打印替代 ipp 打印,或者安装更高 版本的 CUPS (cups-1.1.22 或更高) 。 |
| 有些彩色图像的输出结 果严重失真。 | 这是 Ghostscript (直到 GNU Ghostscript 7.xx 版)中的已知错误,当 文档的基本颜色空间是编有索引的 RGB 颜色空间并通过 CIE 颜色空间转换时就会 发生此类问题。由于 Postscript 将 CIE 颜 色空间用于颜色匹配系统,因此您应将系 统上的 Ghostscript 升级为 GNU Ghostscript 8.xx 以上的版本。您可以在 www.ghostscript.com 上找到最新的 Ghostscript 版本。 |
| 机器无法打印整页内容, 只能输出半张页面。 | 已知问题。当在 Ghostscript 8.51 或更早 版本以及 64 位 Linux 操作系统上使用彩 色打印机时会发生此类问题。问题在 bugs.ghostscript.com 中的编号为 Ghostscript Bug 688252。该问题已在 AFPL Ghostscript 8.52 以上的版本中解 决。从 http://sourceforge.net/projects/ ghostscript/ 中下载并安装 AFPL Ghostscript 的最新版本可解决此问题。 |
7.14 < 故障排除 >
公用 Macintosh 问题
| 打印文档时,遇到 “Cannot open port device file”错误。 | 请避免在打印作业进行过程中更改打印作 业参数 (如通过 LPR GUI) 。一旦打印选 项发生更改,已知版本的 CUPS 服务器就 会关闭打印作业,然后尝试从头开始打印 该作业。因为打印过程中 Unified Linux 驱 动程序会将端口锁定,驱动程序的突然中 止会使端口一直处于锁定状态,因此不能 用于接下来的打印作业。如果出现这种情 况,请尝试释放端口。 |
| 问题 | 建议的解决方法 |
| PDF文件无法正确打印 - 图形、文字或图例中的 某些内容丢失。 | PDF
文件与 Acrobat 产品不兼容。 可以将 PDF 文件作为图像打印。启用 Acrobat 打印选项中的 Print As Image。 注意: 将 PDF 打印为图像时将需要更长的 时间。 |
| 在
Mac OS 10.3.2
中, 文档已打印完,但打印 作业仍未从后台处理程 序中消失。 | 将 Mac OS 更新为 OS 10.3.3. 或更高版本。 |
| 某些信纸在进行封面打 印时显示不正确。 | 此问题是因为 Mac 操作系统在进行封面打 印过程中找不到字体导致的。英文字母和 数字在封面上显示正常。 |
| 某些字体在 Adobe Illustrator 程序中打印 不正确。 | 您的机器可能不支持这些字体。启动 Adobe Illustrator 程序,单击文件 > 打印 > Illustrator 选项卡。然后单击 Force Fonts to Download,重新进行打印 |

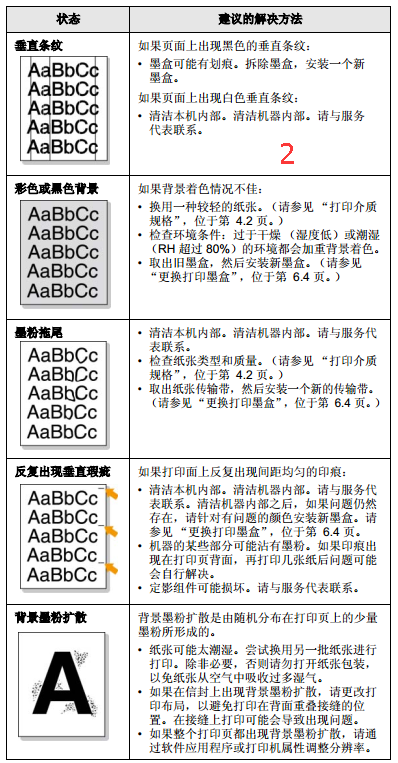
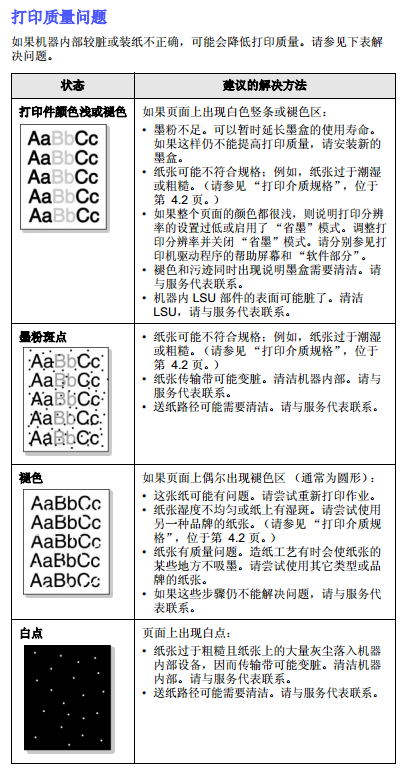
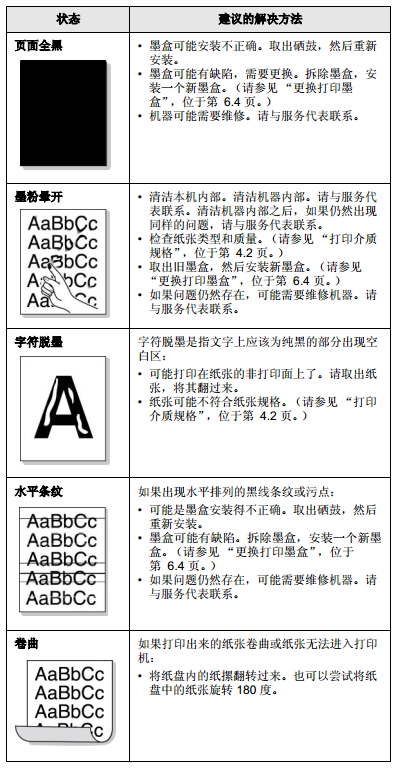
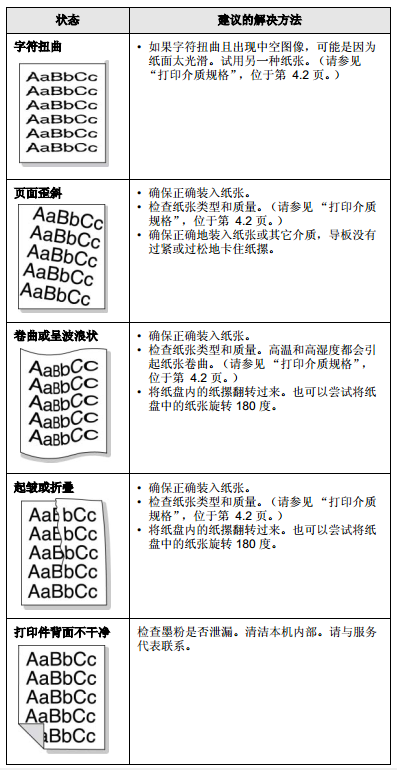




扫描开通重新登录查看更多

添加朱师傅微信咨询





