报告页|计数器:京瓷FS-C5100DN 彩色激光打印机 【附打印报告、恢复出厂设置、清零复位方法、打印清洁页、屏幕错误信息解答】 二〇一七年十二月十八日
2018-01-17
报告页|计数器:京瓷FS-C5100DN 彩色激光打印机
【附打印报告、恢复出厂设置、清零复位方法、打印清洁页、屏幕错误信息解答】 二〇一七年十二月十八日
------------------------------------------
技术热线:朱师傅
------------------------------------------
搜索关键词: 打印测试页方法 打印自检页方法 打印报告页方法 查耗材余量方法 查看计数器方法 恢复出厂设置 恢复出厂模式 附清零复位
------------------------------------------
1】手机版-点下面直接打开 ;2】电脑版-复制下面的链接到电脑浏览器地址栏可以直接下载
------------------------------------------
技术热线:朱师傅
------------------------------------------
搜索关键词: 打印测试页方法 打印自检页方法 打印报告页方法 查耗材余量方法 查看计数器方法 恢复出厂设置 恢复出厂模式 附清零复位
------------------------------------------
1】手机版-点下面直接打开 ;2】电脑版-复制下面的链接到电脑浏览器地址栏可以直接下载
京瓷FS-C5100DN 彩色激光打印机 高级操作手册
http://url.cn/5B9J9Cl ------------------------------------------
京瓷FS-C5300DN_C5200DN_C5100DN 彩色激光打印机 维修手册中文
https://share.weiyun.com/5Iu7TtG 京瓷FS-C5300DN_C5200DN_C5100DN 彩色激光打印机 维修手册中文
------------------------------------------
1、联机打印测试页
点击电脑左下角的开始---打印机与传真----在打印机图标上右键----属性 ----打印测试页 点一下就可以打印测试页了
------------------------------------------
2、脱机打印报告页方法:查耗材余量 看计数器方法:
报告打印
打印机可打印报告。报告打印包括以下项目:
• 打印菜单图
• 打印状态页
• 打印字体列表
• 打印硬盘文件列表
• 打印 RAM 盘文件列表
• 打印存储卡文件列表
1 按 [ 菜单 ]。
2 反复按 U 或 V,直至 Report Print (报告打印) > 出现。
请注意,列表中显示的菜单会根据打印机中安装的选购单元不同而变化。
打印菜单图
打印机打印出一整张菜单选项系统菜单图列表。
1 显示 Report Print (报告打印) > 时按 Z。
2 >Print Menu Map (打印菜单图)出现。在其他的显示中,反复按
U 或 V,直至菜单图出现。
3 按 [ 确定 ]。问号 (?)出现。
4 按 [ 确定 ]。信息 Processing(处理中)出现且打印机打印菜单图。
Report Print >
>Print
Menu Map ?
2-12 使用操作面板
菜单图示例

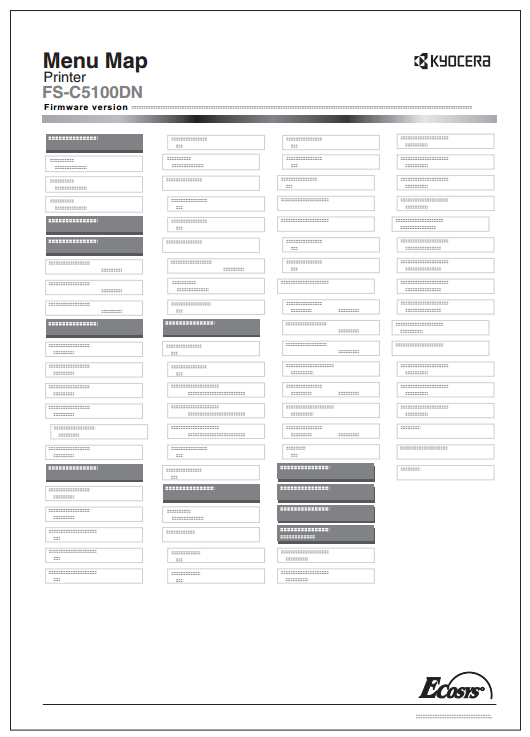
点击电脑左下角的开始---打印机与传真----在打印机图标上右键----属性 ----打印测试页 点一下就可以打印测试页了
------------------------------------------
2、脱机打印报告页方法:查耗材余量 看计数器方法:
报告打印
打印机可打印报告。报告打印包括以下项目:
• 打印菜单图
• 打印状态页
• 打印字体列表
• 打印硬盘文件列表
• 打印 RAM 盘文件列表
• 打印存储卡文件列表
1 按 [ 菜单 ]。
2 反复按 U 或 V,直至 Report Print (报告打印) > 出现。
请注意,列表中显示的菜单会根据打印机中安装的选购单元不同而变化。
打印菜单图
打印机打印出一整张菜单选项系统菜单图列表。
1 显示 Report Print (报告打印) > 时按 Z。
2 >Print Menu Map (打印菜单图)出现。在其他的显示中,反复按
U 或 V,直至菜单图出现。
3 按 [ 确定 ]。问号 (?)出现。
4 按 [ 确定 ]。信息 Processing(处理中)出现且打印机打印菜单图。
Report Print >
Menu Map ?
2-12 使用操作面板
菜单图示例

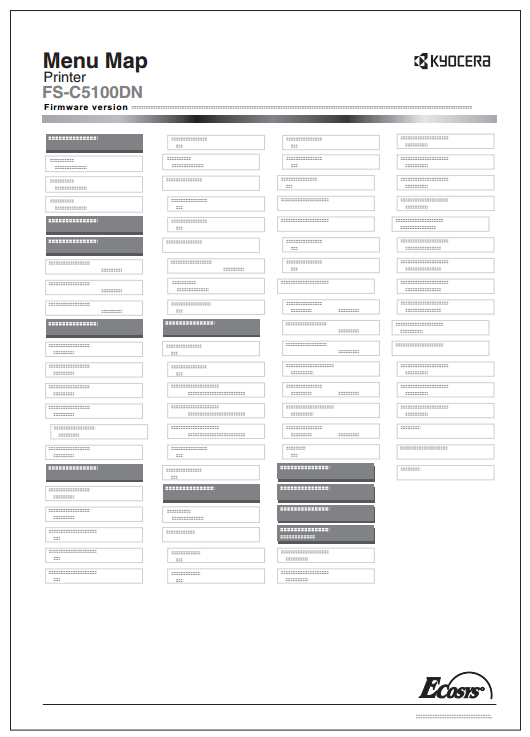
打印状态页
您可通过打印状态页来查看打印机的当前状态,包括可用内存空间以及选
项设定。
1 显示 Report Print (报告打印) > 时按 Z。
2 反复按 U 或 V,直至 >Print Status Page(打印状态页)出现。
3 按 [ 确定 ]。问号 (?)出现。
4 再次按 [ 确定 ]。信息 Processing (处理中)出现且打印机打印状
态页。
有关状态页示例及其完整的说明。请参阅下一节了解状态页。
了解状态页
下图中的数字是指图表下方说明的项目。状态页中的项目和数值可能会根
据打印机的固件版本而变化

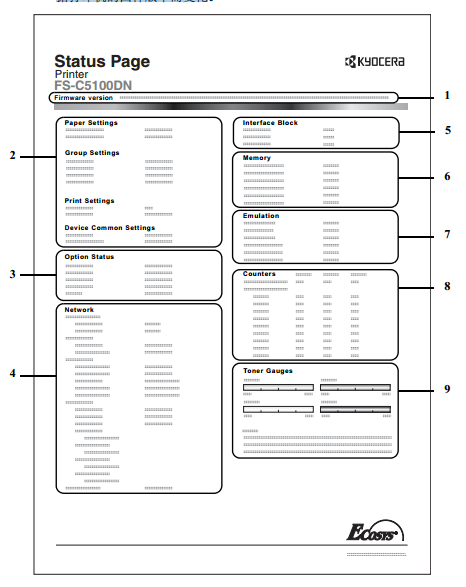
您可通过打印状态页来查看打印机的当前状态,包括可用内存空间以及选
项设定。
1 显示 Report Print (报告打印) > 时按 Z。
2 反复按 U 或 V,直至 >Print Status Page(打印状态页)出现。
3 按 [ 确定 ]。问号 (?)出现。
4 再次按 [ 确定 ]。信息 Processing (处理中)出现且打印机打印状
态页。
有关状态页示例及其完整的说明。请参阅下一节了解状态页。
了解状态页
下图中的数字是指图表下方说明的项目。状态页中的项目和数值可能会根
据打印机的固件版本而变化

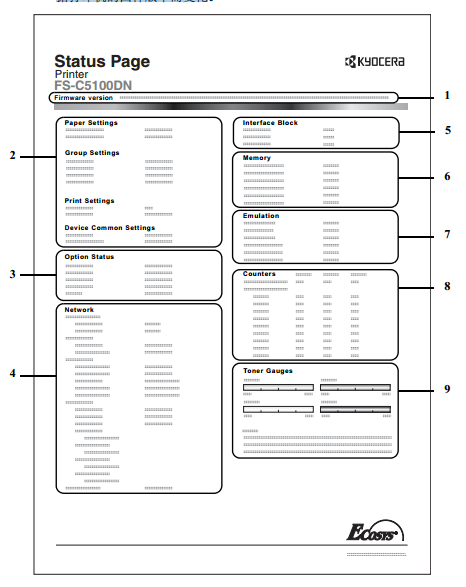
1 固件版本
本项目表示打印机固件的版本和发行日期。
2 打印设定信息
本项目表示相关硬件项目的各种打印机设定:
- 手送纸盘纸张尺寸和类型
- 纸盒尺寸和类型
- 睡眠时间
- 换页超时时间
3 安装的选购件
本项目表示安装在打印机中的各选购件:
- 硬盘
- 存储卡
4 网络状态
本项目表示打印机中网络接口卡的 IP 地址、子网掩码地址以及默
认网关地址。
5 接口信息
该信息会显示所有安装在打印机中的接口的设定。
6 内存
本项目表示:
- 打印机的标准内存
- 以兆字节为单位的选购件内存插槽状态
- 打印机总内存
- RAM 盘的当前状态
7 仿真
本项目表示打印机可用的所有仿真模式。打印机出厂时将 KPDL
(自动)仿真设定为初始值。仿真模式为:
- PCL 6
- KPDL
8 页面信息
本项目表示页面的相关项目:
- 总打印页数
- 各个纸张尺寸的总页数
9 耗材状态
本项目表示剩余墨粉的近似量。当数值为 100 时,表示墨粉盒装
满。数值越靠近 0,剩余墨粉量越少。
计数器 (查看计数器值)
显示打印的页数。
计数器可用的选项如下:
• Printed Pages (显示总打印页数)
• Color (显示彩色打印页数)
• Monochrome (显示单色打印页数)
1 按 [ 菜单 ]。
2 反复按 U 或 V,直至 Counter (计数器) > 出现。
打印页数 (显示总打印页数)
仅显示已打印的总页数。但您无法改变显示的数值。
1 显示 Counter (计数器) > 时按 Z。
2 反复按 U 或 V,直至 >Printed Pages(打印页数)出现。显示总
打印页数。(例如: 2000)
3 按 [ 菜单 ]。显示屏返回 Ready (就绪)状态。
彩色 (显示彩色打印页数)
仅显示已打印的彩色页数。但您无法改变显示的数值。
1 显示 Counter (计数器) > 时按 Z。
2 反复按 U 或 V,直至 >Color(彩色)出现。显示总打印页数。 (例
如: 1000)
3 按 [ 菜单 ]。显示屏返回 Ready (就绪)状态。
单色 (显示单色打印页数)
仅显示已打印的单色页数。但您无法改变显示的数值。
1 显示 Counter (计数器) > 时按 Z。
2 反复按 U 或 V,直至 >Monochrome (单色)出现。显示总打印页
数。(例如: 1000)
3 按 [ 菜单 ]。显示屏返回 Ready (就绪)状态。
------------------------------------------
3、硒鼓粉仓墨粉盒清零复位方法
------------------------------------------
4、恢复出厂设置
本项目表示打印机固件的版本和发行日期。
2 打印设定信息
本项目表示相关硬件项目的各种打印机设定:
- 手送纸盘纸张尺寸和类型
- 纸盒尺寸和类型
- 睡眠时间
- 换页超时时间
3 安装的选购件
本项目表示安装在打印机中的各选购件:
- 硬盘
- 存储卡
4 网络状态
本项目表示打印机中网络接口卡的 IP 地址、子网掩码地址以及默
认网关地址。
5 接口信息
该信息会显示所有安装在打印机中的接口的设定。
6 内存
本项目表示:
- 打印机的标准内存
- 以兆字节为单位的选购件内存插槽状态
- 打印机总内存
- RAM 盘的当前状态
7 仿真
本项目表示打印机可用的所有仿真模式。打印机出厂时将 KPDL
(自动)仿真设定为初始值。仿真模式为:
- PCL 6
- KPDL
8 页面信息
本项目表示页面的相关项目:
- 总打印页数
- 各个纸张尺寸的总页数
9 耗材状态
本项目表示剩余墨粉的近似量。当数值为 100 时,表示墨粉盒装
满。数值越靠近 0,剩余墨粉量越少。
计数器 (查看计数器值)
显示打印的页数。
计数器可用的选项如下:
• Printed Pages (显示总打印页数)
• Color (显示彩色打印页数)
• Monochrome (显示单色打印页数)
1 按 [ 菜单 ]。
2 反复按 U 或 V,直至 Counter (计数器) > 出现。
打印页数 (显示总打印页数)
仅显示已打印的总页数。但您无法改变显示的数值。
1 显示 Counter (计数器) > 时按 Z。
2 反复按 U 或 V,直至 >Printed Pages(打印页数)出现。显示总
打印页数。(例如: 2000)
3 按 [ 菜单 ]。显示屏返回 Ready (就绪)状态。
彩色 (显示彩色打印页数)
仅显示已打印的彩色页数。但您无法改变显示的数值。
1 显示 Counter (计数器) > 时按 Z。
2 反复按 U 或 V,直至 >Color(彩色)出现。显示总打印页数。 (例
如: 1000)
3 按 [ 菜单 ]。显示屏返回 Ready (就绪)状态。
单色 (显示单色打印页数)
仅显示已打印的单色页数。但您无法改变显示的数值。
1 显示 Counter (计数器) > 时按 Z。
2 反复按 U 或 V,直至 >Monochrome (单色)出现。显示总打印页
数。(例如: 1000)
3 按 [ 菜单 ]。显示屏返回 Ready (就绪)状态。
------------------------------------------
3、硒鼓粉仓墨粉盒清零复位方法
------------------------------------------
4、恢复出厂设置
调节/保养 (调节/保养选择/设定)
调节/保养功能用于调节打印质量并执行打印机保养。
调节/保养可用的选项如下:
• 色彩校准
• 正常对位 (色彩对位 [ 标准 ])
• 详细对位 (色彩对位 [ 详细 ])
• 重启打印机
• 维修 (用于保养)
重要 Service(维修) 主要提供维修服务人员进行保养工作时使用的
菜单。客户无需使用此菜单。
1 按 [ 菜单 ]。
2 反复按 U 或 V, 直至Adjust/Maintenance(调节/保养) >出现。
色彩校准
本打印机包含校准功能,可自动进行调节以补偿因周围温度和湿度的变化
而发生的变化。因此,可保证高质量的色彩打印,并且本色彩校准操作可
在打印机电源接通后自动执行。在从自动睡眠模式恢复操作或进行打印期
间,色彩校准操作可自动执行。
1 显示 Adjust/Maintenance (调节/保养) > 时按 Z。
2 反复按 U 或 V,直至 >Color Calibration (色彩校准)出现。
3 按 [ 确定 ]。问号 (?)出现。
4 再次按 [ 确定 ]。信息显示屏出现 Please wait(Calibrating)
(请等待 (校准中)),开始校准。
5 当校准完成后,显示屏返回 Ready (就绪)状态。
Adjust/ >
Maintenance
>Color
Calibration ?
使用操作面板 2-79
正常对位 (色彩对位 [ 标准 ])
若是在放置或搬移打印机后初次使用,或是打印件颜色(品红色、青色或
黄色)失真,请在操作面板上使用本模式校正色彩对位校准。
正常对位 (色彩对位 (标准))可用的选项如下:
• 打印对位表 (打印色彩对位校准表)
• 调节品红色
• 调节青色
• 调节黄色
打印对位表 (打印色彩对位校准表)
您可以使用该选项打印色彩对位校准表,用于校准色彩对位。
1 显示 Adjust/Maintenance (调节/保养) > 时按 Z。
2 反复按 U 或 V,直至 >Registration Normal (正常对位) > 出
现。
3 按 Z。
4 反复按 U 或 V,直至 >>Print Registration Chart (打印对
位表)出现。
5 按 [ 确定 ]。问号 (?)出现。
6 按 [ 确定 ]。 Processing (处理中)出现,并打印出色彩对位校准
表。在色彩对位校准表中,左(L)、垂直 (V)以及右 (R)对位表
各对应一种颜色 (品红色、青色和黄色)。
>>Print Registra
tion Chart ?
2-80 使用操作面板
色彩对位校准表示例
7 当打印完成后,显示屏返回 Ready (就绪)状态。
使用操作面板 2-81
调节品红色
校准品红色 (红色)的对位。
1 显示 Adjust/Maintenance (调节/保养) > 时按 Z。
2 反复按 U 或 V,直至 >Registration Normal (正常对位) > 出
现。
3 按 Z。
4 反复按 U 或 V,直至 >>Adjust Magenta (调节品红色)出现。
5 按 [ 确定 ]。为各个值显示 0 且光标 (_)将在左 (L)值下方闪烁。
6 查看色彩对位校准表中品红色部分的左图(L)。找到两条近乎重叠的
线条作为单条直线,但要注意此处所列的数值。在左侧的示例中,值
为 B。
7 按 U 或 V 直到此数值显示。
8 使用 Y 和 Z 将光标右移和左移。执行与设定左(L)数值相同的操作
查找色彩对位校准表中对应品红色的垂直 (V)和右 (R)数值,也
可在操作面板上选择上述数值。
9 按 [ 确定 ]。 OK?(确定 ?)和每个输入的数值将显示。若显示的数值
正确,请按 [ 确定 ]。
现在继续进行青色和黄色的设定。
>>Adjust Magenta
L=0 V=0 R=0
>>Adjust Magenta
L=B V=0 R=0
2-82 使用操作面板
调节青色 (青色校准)和调节黄色 (黄色校准)
这些选项可校准青色 (蓝色)和黄色的对位。
10 完成上述步骤 9 中品红色的设定后,按 V。 >>Adjust Cyan(调节
青色)将显示,完成该颜色的设定后, >>Adjust Yellow(调节黄
色)将显示。执行与设定品红色表相同的操作查找色彩对位校准表中
对应青色和黄色的数值,然后用相同的方法执行上述设定。
11 一旦完成 3 种颜色的设定,请按 [ 菜单 ]。显示屏返回 Ready(就绪)
状态。
此时便完成了标准色彩对位校准。
重要 即使在校准色彩对位后打印件颜色失真的问题仍然存在,请与维
修人员联系。
详细对位 (色彩对位 [ 详细 ])
该选项允许您进行精细的水平和垂直调节,以校准色彩对位。
详细对位 (色彩对位 (详细))可用的选项如下:
• 打印对位表 (打印色彩对位校准表)
• M 12345 3 (调节品红色)
• C 12345 3 (调节青色)
• Y 12345 3 (调节黄色)
打印对位表 (打印色彩对位校准表)
您可以使用该选项打印色彩对位校准表,用于校准色彩对位。
1 显示 Adjust/Maintenance (调节/保养) > 时按 Z。
2 反复按 U 或 V,直至 >Registration Details(详细对位) > 出
现。
3 按 Z。
4 反复按 U 或 V,直至 >>Print Registration Chart (打印对
位表)出现。
5 按 [ 确定 ]。问号 (?)出现。
注 作为确认,请尝试再次打印色彩对位校准表。如果线条近乎重
叠为单条直线的部分不是 0,请从上述步骤 4 开始重新进行设定。
>>Print Registra
tion Chart ?
使用操作面板 2-83
6 按 [ 确定 ]。 Processing (处理中)出现,并打印出色彩对位校准
表。在色彩对位校准表中,水平 (H)和垂直 (V)对位表各对应一
种颜色 (品红色、青色和黄色)。
7 当打印完成后,显示屏返回 Ready (就绪)状态。
2-84 使用操作面板
M 12345 3 (调节品红色)
详细校准品红色 (红色)的对位。
1 显示 Adjust/Maintenance (调节/保养) > 时按 Z。
2 反复按 U 或 V,直至 >Registration Details(详细对位) > 出
现。
3 按 Z。
4 反复按 U 或 V,直至 >>M 12345 3 出现。
5 按 [确定 ]。为各个值显示 00000 或 0 且光标(_)将在 H 值下方闪烁。
6 在上述打印对位表中打印的色彩对位校准表中,请注意品红色 H 和 V
表中线条近乎重叠为单条直线的部位的数量。在左侧的示例中,值为
B。
7 按 U 或 V,直至显示数值。
8 使用 Y 和 Z 将光标右移和左移。执行与设定 H 值相同的操作查找色
彩对位校准表中对应的 V 值,也可在操作面板上选择上述数值。
9 按 [ 确定 ]。 OK?(确定 ?)和每个输入的数值将显示。若显示的数值
正确,请按 [ 确定 ]。此时便完成了品红色的设定。
现在继续进行青色和黄色的设定。
>>M 12345 3
MH=00000 MV=0
>>M 12345 3
MH=B0000 MV=0
MH-5
使用操作面板 2-85
C 12345 3 (青色校准)和 Y 12345 3 (黄色校准)
这些选项可详细校准青色 (蓝色)和黄色的对位。
10 完成上述步骤 9 中品红色的设定后,按 V 键。 >>C 12345 3 和 >>Y
12345 3 会显示。和品红色操作一样,记下色彩对位校准表中青色和
黄色的数值。
11 完成 3 种颜色的设定后,请按 [ 菜单 ]。显示屏返回 Ready (就绪)
状态。
此时便完成了详细色彩对位校准。
重要 即使在校准色彩对位后打印件颜色失真的问题仍然存在,请与维
修人员联系。
重启打印机
按下列步骤操作可复位打印机的暂时状态,通过命令将当前页面方向、字
体等复位为其初始值。并从打印机内存中删除下载的字体和宏。
1 显示 Adjust/Maintenance (调节/保养) > 时按 Z。
2 反复按 U 或 V,直至 >Restart Printer (重启打印机)出现。
3 按 [ 确定 ]。问号 (?)出现。
4 再次按 [ 确定 ]。打印机复位时会出现 Self test (自检),然后出
现 Please wait (请等待)以及 Ready (就绪)。
彩校准
本打印机包含校准功能,可自动进行调节以补偿因周围温度和湿度的变化
而发生的变化。因此,可保证高质量的色彩打印,并且本色彩校准操作可
在打印机电源接通后自动执行。在从自动睡眠模式恢复操作或进行打印期
间,色彩校准操作可自动执行。
1 显示 Adjust/Maintenance (调节/保养) > 时按 Z。
2 反复按 U 或 V,直至 >Color Calibration (色彩校准)出现。
3 按 [ 确定 ]。问号 (?)出现。
4 再次按 [ 确定 ]。信息显示屏出现 Please wait(Calibrating)
(请等待 (校准中)),开始校准。
5 当校准完成后,显示屏返回 Ready (就绪)状态。
Adjust/ >
Maintenance
>Color
Calibration ?
使用操作面板 2-79
正常对位 (色彩对位 [ 标准 ])
若是在放置或搬移打印机后初次使用,或是打印件颜色(品红色、青色或
黄色)失真,请在操作面板上使用本模式校正色彩对位校准。
正常对位 (色彩对位 (标准))可用的选项如下:
• 打印对位表 (打印色彩对位校准表)
• 调节品红色
• 调节青色
• 调节黄色
打印对位表 (打印色彩对位校准表)
您可以使用该选项打印色彩对位校准表,用于校准色彩对位。
1 显示 Adjust/Maintenance (调节/保养) > 时按 Z。
2 反复按 U 或 V,直至 >Registration Normal (正常对位) > 出
现。
3 按 Z。
4 反复按 U 或 V,直至 >>Print Registration Chart (打印对
位表)出现。
5 按 [ 确定 ]。问号 (?)出现。
6 按 [ 确定 ]。 Processing (处理中)出现,并打印出色彩对位校准
表。在色彩对位校准表中,左(L)、垂直 (V)以及右 (R)对位表
各对应一种颜色 (品红色、青色和黄色)。
------------------------------------------
5、打印清洁页 清洁硒鼓方法
DEV-CLN (显影单元/清洁模式设定)
可设定显影单元的清洁模式。打印质量下降时,清洁显影单元可以恢复打
印质量。主要用于维修服务人员的保养。
1 显示 >Service (维修) > 时按 Z。
2 反复按 U 或 V,直至 >>DEV-CLN 出现。
3 按 [ 确定 ]。问号 (?)出现。
4 再次按 [ 确定 ]。显影单元清洁开始,并显示 Please wait (请等
待)。
5 当清洁完成后,显示屏返回 Ready (就绪)状态。
>>Print
Test Page ?
>>DEV-CLN ?
2-88 使用操作面板
LSU /充电器 (LSU /主充电器清洁模式设定)
这设定了 LSU /主充电器的清洁模式。打印质量下降时,清洁 LSU /主
充电器可以恢复打印质量。主要用于维修服务人员的保养。
1 显示 >Service (维修) > 时按 Z。
2 反复按 U 或 V,直至 >>LSU/Charger (LSU /充电器)出现。
3 按 [ 确定 ]。问号 (?)出现。
4 再次按 [ 确定 ]。 LSU /主充电器清洁开始,并显示 Please wait
(Cleaning) (请等待 (清洁中) )。
5 当清洁完成后,显示屏返回 Ready (就绪)状态。
感光鼓 (感光鼓/清洁模式设定)
可设定感光鼓的清洁模式。打印质量下降时,清洁感光鼓可以恢复打印质
量。主要用于维修服务人员的保养。
1 显示 >Service (维修) > 时按 Z。
2 反复按 U 或 V,直至 >>Drum (感光鼓)出现。
3 按 [ 确定 ]。问号 (?)出现。
4 再次按 [ 确定 ]。感光鼓清洁开始,并显示 Please wait(请等待)。
5 当清洁完成后,显示屏返回 Ready (就绪)状态。
------------------------------------------
6、控制面板图解 指示灯亮 闪烁 显示屏意义

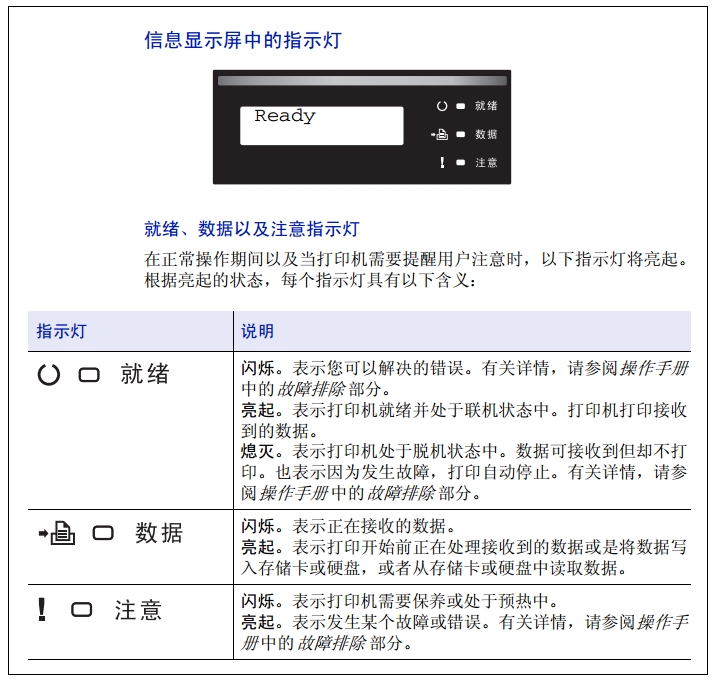
调节/保养功能用于调节打印质量并执行打印机保养。
调节/保养可用的选项如下:
• 色彩校准
• 正常对位 (色彩对位 [ 标准 ])
• 详细对位 (色彩对位 [ 详细 ])
• 重启打印机
• 维修 (用于保养)
重要 Service(维修) 主要提供维修服务人员进行保养工作时使用的
菜单。客户无需使用此菜单。
1 按 [ 菜单 ]。
2 反复按 U 或 V, 直至Adjust/Maintenance(调节/保养) >出现。
色彩校准
本打印机包含校准功能,可自动进行调节以补偿因周围温度和湿度的变化
而发生的变化。因此,可保证高质量的色彩打印,并且本色彩校准操作可
在打印机电源接通后自动执行。在从自动睡眠模式恢复操作或进行打印期
间,色彩校准操作可自动执行。
1 显示 Adjust/Maintenance (调节/保养) > 时按 Z。
2 反复按 U 或 V,直至 >Color Calibration (色彩校准)出现。
3 按 [ 确定 ]。问号 (?)出现。
4 再次按 [ 确定 ]。信息显示屏出现 Please wait(Calibrating)
(请等待 (校准中)),开始校准。
5 当校准完成后,显示屏返回 Ready (就绪)状态。
Adjust/ >
Maintenance
>Color
Calibration ?
使用操作面板 2-79
正常对位 (色彩对位 [ 标准 ])
若是在放置或搬移打印机后初次使用,或是打印件颜色(品红色、青色或
黄色)失真,请在操作面板上使用本模式校正色彩对位校准。
正常对位 (色彩对位 (标准))可用的选项如下:
• 打印对位表 (打印色彩对位校准表)
• 调节品红色
• 调节青色
• 调节黄色
打印对位表 (打印色彩对位校准表)
您可以使用该选项打印色彩对位校准表,用于校准色彩对位。
1 显示 Adjust/Maintenance (调节/保养) > 时按 Z。
2 反复按 U 或 V,直至 >Registration Normal (正常对位) > 出
现。
3 按 Z。
4 反复按 U 或 V,直至 >>Print Registration Chart (打印对
位表)出现。
5 按 [ 确定 ]。问号 (?)出现。
6 按 [ 确定 ]。 Processing (处理中)出现,并打印出色彩对位校准
表。在色彩对位校准表中,左(L)、垂直 (V)以及右 (R)对位表
各对应一种颜色 (品红色、青色和黄色)。
>>Print Registra
tion Chart ?
2-80 使用操作面板
色彩对位校准表示例
7 当打印完成后,显示屏返回 Ready (就绪)状态。
使用操作面板 2-81
调节品红色
校准品红色 (红色)的对位。
1 显示 Adjust/Maintenance (调节/保养) > 时按 Z。
2 反复按 U 或 V,直至 >Registration Normal (正常对位) > 出
现。
3 按 Z。
4 反复按 U 或 V,直至 >>Adjust Magenta (调节品红色)出现。
5 按 [ 确定 ]。为各个值显示 0 且光标 (_)将在左 (L)值下方闪烁。
6 查看色彩对位校准表中品红色部分的左图(L)。找到两条近乎重叠的
线条作为单条直线,但要注意此处所列的数值。在左侧的示例中,值
为 B。
7 按 U 或 V 直到此数值显示。
8 使用 Y 和 Z 将光标右移和左移。执行与设定左(L)数值相同的操作
查找色彩对位校准表中对应品红色的垂直 (V)和右 (R)数值,也
可在操作面板上选择上述数值。
9 按 [ 确定 ]。 OK?(确定 ?)和每个输入的数值将显示。若显示的数值
正确,请按 [ 确定 ]。
现在继续进行青色和黄色的设定。
>>Adjust Magenta
L=0 V=0 R=0
>>Adjust Magenta
L=B V=0 R=0
2-82 使用操作面板
调节青色 (青色校准)和调节黄色 (黄色校准)
这些选项可校准青色 (蓝色)和黄色的对位。
10 完成上述步骤 9 中品红色的设定后,按 V。 >>Adjust Cyan(调节
青色)将显示,完成该颜色的设定后, >>Adjust Yellow(调节黄
色)将显示。执行与设定品红色表相同的操作查找色彩对位校准表中
对应青色和黄色的数值,然后用相同的方法执行上述设定。
11 一旦完成 3 种颜色的设定,请按 [ 菜单 ]。显示屏返回 Ready(就绪)
状态。
此时便完成了标准色彩对位校准。
重要 即使在校准色彩对位后打印件颜色失真的问题仍然存在,请与维
修人员联系。
详细对位 (色彩对位 [ 详细 ])
该选项允许您进行精细的水平和垂直调节,以校准色彩对位。
详细对位 (色彩对位 (详细))可用的选项如下:
• 打印对位表 (打印色彩对位校准表)
• M 12345 3 (调节品红色)
• C 12345 3 (调节青色)
• Y 12345 3 (调节黄色)
打印对位表 (打印色彩对位校准表)
您可以使用该选项打印色彩对位校准表,用于校准色彩对位。
1 显示 Adjust/Maintenance (调节/保养) > 时按 Z。
2 反复按 U 或 V,直至 >Registration Details(详细对位) > 出
现。
3 按 Z。
4 反复按 U 或 V,直至 >>Print Registration Chart (打印对
位表)出现。
5 按 [ 确定 ]。问号 (?)出现。
注 作为确认,请尝试再次打印色彩对位校准表。如果线条近乎重
叠为单条直线的部分不是 0,请从上述步骤 4 开始重新进行设定。
>>Print Registra
tion Chart ?
使用操作面板 2-83
6 按 [ 确定 ]。 Processing (处理中)出现,并打印出色彩对位校准
表。在色彩对位校准表中,水平 (H)和垂直 (V)对位表各对应一
种颜色 (品红色、青色和黄色)。
7 当打印完成后,显示屏返回 Ready (就绪)状态。
2-84 使用操作面板
M 12345 3 (调节品红色)
详细校准品红色 (红色)的对位。
1 显示 Adjust/Maintenance (调节/保养) > 时按 Z。
2 反复按 U 或 V,直至 >Registration Details(详细对位) > 出
现。
3 按 Z。
4 反复按 U 或 V,直至 >>M 12345 3 出现。
5 按 [确定 ]。为各个值显示 00000 或 0 且光标(_)将在 H 值下方闪烁。
6 在上述打印对位表中打印的色彩对位校准表中,请注意品红色 H 和 V
表中线条近乎重叠为单条直线的部位的数量。在左侧的示例中,值为
B。
7 按 U 或 V,直至显示数值。
8 使用 Y 和 Z 将光标右移和左移。执行与设定 H 值相同的操作查找色
彩对位校准表中对应的 V 值,也可在操作面板上选择上述数值。
9 按 [ 确定 ]。 OK?(确定 ?)和每个输入的数值将显示。若显示的数值
正确,请按 [ 确定 ]。此时便完成了品红色的设定。
现在继续进行青色和黄色的设定。
>>M 12345 3
MH=00000 MV=0
>>M 12345 3
MH=B0000 MV=0
| M H = 0 0 0 0 0 M V = 0 > > M 1 2 3 4 5 3 | |
| MH-1 MH-2 MH-3 MH-4 | MV-3 |
MH-5
使用操作面板 2-85
C 12345 3 (青色校准)和 Y 12345 3 (黄色校准)
这些选项可详细校准青色 (蓝色)和黄色的对位。
10 完成上述步骤 9 中品红色的设定后,按 V 键。 >>C 12345 3 和 >>Y
12345 3 会显示。和品红色操作一样,记下色彩对位校准表中青色和
黄色的数值。
11 完成 3 种颜色的设定后,请按 [ 菜单 ]。显示屏返回 Ready (就绪)
状态。
此时便完成了详细色彩对位校准。
重要 即使在校准色彩对位后打印件颜色失真的问题仍然存在,请与维
修人员联系。
重启打印机
按下列步骤操作可复位打印机的暂时状态,通过命令将当前页面方向、字
体等复位为其初始值。并从打印机内存中删除下载的字体和宏。
1 显示 Adjust/Maintenance (调节/保养) > 时按 Z。
2 反复按 U 或 V,直至 >Restart Printer (重启打印机)出现。
3 按 [ 确定 ]。问号 (?)出现。
4 再次按 [ 确定 ]。打印机复位时会出现 Self test (自检),然后出
现 Please wait (请等待)以及 Ready (就绪)。
彩校准
本打印机包含校准功能,可自动进行调节以补偿因周围温度和湿度的变化
而发生的变化。因此,可保证高质量的色彩打印,并且本色彩校准操作可
在打印机电源接通后自动执行。在从自动睡眠模式恢复操作或进行打印期
间,色彩校准操作可自动执行。
1 显示 Adjust/Maintenance (调节/保养) > 时按 Z。
2 反复按 U 或 V,直至 >Color Calibration (色彩校准)出现。
3 按 [ 确定 ]。问号 (?)出现。
4 再次按 [ 确定 ]。信息显示屏出现 Please wait(Calibrating)
(请等待 (校准中)),开始校准。
5 当校准完成后,显示屏返回 Ready (就绪)状态。
Adjust/ >
Maintenance
>Color
Calibration ?
使用操作面板 2-79
正常对位 (色彩对位 [ 标准 ])
若是在放置或搬移打印机后初次使用,或是打印件颜色(品红色、青色或
黄色)失真,请在操作面板上使用本模式校正色彩对位校准。
正常对位 (色彩对位 (标准))可用的选项如下:
• 打印对位表 (打印色彩对位校准表)
• 调节品红色
• 调节青色
• 调节黄色
打印对位表 (打印色彩对位校准表)
您可以使用该选项打印色彩对位校准表,用于校准色彩对位。
1 显示 Adjust/Maintenance (调节/保养) > 时按 Z。
2 反复按 U 或 V,直至 >Registration Normal (正常对位) > 出
现。
3 按 Z。
4 反复按 U 或 V,直至 >>Print Registration Chart (打印对
位表)出现。
5 按 [ 确定 ]。问号 (?)出现。
6 按 [ 确定 ]。 Processing (处理中)出现,并打印出色彩对位校准
表。在色彩对位校准表中,左(L)、垂直 (V)以及右 (R)对位表
各对应一种颜色 (品红色、青色和黄色)。
------------------------------------------
5、打印清洁页 清洁硒鼓方法
DEV-CLN (显影单元/清洁模式设定)
可设定显影单元的清洁模式。打印质量下降时,清洁显影单元可以恢复打
印质量。主要用于维修服务人员的保养。
1 显示 >Service (维修) > 时按 Z。
2 反复按 U 或 V,直至 >>DEV-CLN 出现。
3 按 [ 确定 ]。问号 (?)出现。
4 再次按 [ 确定 ]。显影单元清洁开始,并显示 Please wait (请等
待)。
5 当清洁完成后,显示屏返回 Ready (就绪)状态。
Test Page ?
>>DEV-CLN ?
2-88 使用操作面板
LSU /充电器 (LSU /主充电器清洁模式设定)
这设定了 LSU /主充电器的清洁模式。打印质量下降时,清洁 LSU /主
充电器可以恢复打印质量。主要用于维修服务人员的保养。
1 显示 >Service (维修) > 时按 Z。
2 反复按 U 或 V,直至 >>LSU/Charger (LSU /充电器)出现。
3 按 [ 确定 ]。问号 (?)出现。
4 再次按 [ 确定 ]。 LSU /主充电器清洁开始,并显示 Please wait
(Cleaning) (请等待 (清洁中) )。
5 当清洁完成后,显示屏返回 Ready (就绪)状态。
感光鼓 (感光鼓/清洁模式设定)
可设定感光鼓的清洁模式。打印质量下降时,清洁感光鼓可以恢复打印质
量。主要用于维修服务人员的保养。
1 显示 >Service (维修) > 时按 Z。
2 反复按 U 或 V,直至 >>Drum (感光鼓)出现。
3 按 [ 确定 ]。问号 (?)出现。
4 再次按 [ 确定 ]。感光鼓清洁开始,并显示 Please wait(请等待)。
5 当清洁完成后,显示屏返回 Ready (就绪)状态。
------------------------------------------
6、控制面板图解 指示灯亮 闪烁 显示屏意义

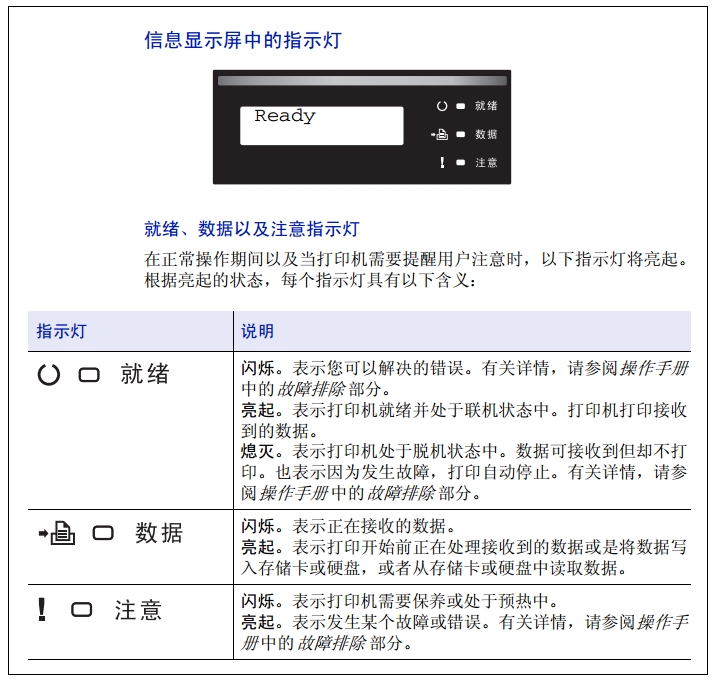
按键
操作面板按键用于配置打印机操作。请注意某些键还具有第二功能。
开始键
使用本键可:
• 从某些错误状态中恢复操作。
• 从自动睡眠和节能模式中恢复操作。
取消键
本键可用于:
• 取消打印作业。
• 停止警告音。
• 重新设定各数值或取消使用菜单系统时的设定步骤。
取消打印作业
1 在打印机显示 Processing (处理中)时,按 [ 取消 ] 键。
信息显示屏上会出现 Print Cancel? (取消打印?),随后显示当
前正在处理的作业名称。
2 按 U 或 V 显示所需的作业,然后按 [ 确定 ]。
信息显示屏上出现 Canceling data (取消数据),且打印操作将
在当前页打印结束后停止。
菜单键
• [ 菜单 ] 键使您可进入菜单系统以改变打印机的设置和打印环境。
箭头键
• 菜单系统中使用的四个箭头键可进入所需的项目或输入数值。使用 U 和
V 改变菜单,然后用 Y 和 Z 移至子菜单。
• 当信息显示屏上出现卡纸信息时,可按下带有问号 ( )的箭头键。
随即会出现帮助信息,指导在该位置清除卡纸。
• 信息显示屏上显示 Use alternative?(使用其他供纸源?)时,使
用 U 或 V 键选择其他纸张来源。
------------------------------------------

6-3
故障排除
打印质量问题
下文中的图表介绍了打印质量问题以及应采取的纠正措施。某些解决方法
要求清洁或更换打印机部件。
若建议的纠正措施无法排除故障,请联络维修服务人员。
故障排除
6-4
6-5
故障排除
故障排除
6-6
错误信息
下表列出了您可以自行处理的错误信息和保养信息。若出现请联络维修服
务人员,则关闭打印机,断开电源线并与维修服务人员联系。
如果显示请联络维修服务人员或者出现错误。关机。 ,请关闭打印机然后重
新开启以查看打印机是否恢复。如果打印机没有恢复,请关闭打印机,断
开电源线,然后联系维修服务人员或授权的维修中心。
某些错误会导致发出警告声。要停止警告声时,请按 [ 取消 ]。
6-7
故障排除
故障排除
6-8
6-9
故障排除
故障排除
6-10
存储错误代码
硬盘错误
存储卡和内存卡错误
RAM 盘错误
6-11
故障排除
清除卡纸
如果纸张传输系统中卡纸或根本没有供纸,则会显示卡纸信息以及卡纸位
置 (发生卡纸的部件)。显示该信息时,打印机自动进入离线状态。取出
卡纸。取出卡纸后打印机重新开始打印。
可能的卡纸位置
下图显示打印机的纸张路径,包括选购件。可能发生卡纸的位置如图所
示,其中每个位置会在下表中说明。卡纸可能发生在纸张路径上的多个部
件处。
供纸盒
PF-520、 PF-530
手送纸盘
纸盒
(FS-C5150DN 仅可使用 2 个堆叠
供纸盒)
故障排除
6-12
清除卡纸的一般原则
清除卡纸时,请牢记以下原则:
• 若经常出现卡纸,请尝试使用不同类型的纸张,使用另一类型的纸张更
换原来的纸,将堆叠的纸翻转,或将堆叠的纸旋转 180 度。如果更换纸
张后再次发生卡纸,则可能是打印机故障。
• 恢复打印后是否能正常重现被卡的页,取决于卡纸位置。
使用在线帮助信息
打印机的信息显示屏上有在线帮助信息,提供清除卡纸的简单说明。当出
现卡纸信息时,按( )。随即会出现帮助信息,指导在该位置清除卡纸。
纸盒中卡纸
纸盒中卡纸。
1 首先,打开打印机的后盖板,检查纸张传输单元中是否卡纸。
有关详情,请参阅第 6-13 页上的打印机中卡纸。
2 拉出纸盒并取出卡纸。
手送纸盘卡纸
手送纸盘中卡纸。请按以下步骤取出卡住的纸张。
1 首先,打开打印机的后盖板,检查纸张传输单元中是否卡纸。
有关详情,请参阅第 6-13 页上的打印机中卡纸。
2 取出卡纸。
注意 拉出纸张时,动作应缓慢,以免将其撕破。撕破的纸片
难于取出且易被忽略,从而妨碍清除卡纸。
6-13
故障排除
3 将纸盒从打印机中完全拉出。
4 打开下部供纸盖板。
5 取出卡纸。
6 关闭下部供纸盖板。
7 将纸盒插入打印机插槽内。
打印机中卡纸
纸张在纸盒或打印机内部卡住。请按以下步骤取出卡住的纸张。
注意 定影盖板内部部件非常烫。请勿用手触摸,否则可能导致灼伤。
1 向上拉起后盖板提杆并打开后盖板。
故障排除
6-14
2 如果对位辊附近出现卡纸(如 A 所示),请拉住纸张边缘,取出卡纸。
如果定影单元内部出现卡纸 (如 B 所示),请打开定影盖板,然后拉
住纸张的边缘将其取出。
如果在如 C 所示部位的内部发生卡纸,请打开后供纸盖板,然后拉住
纸张的边缘将其取出。
如果双面器装置内部出现卡纸 (如 D 所示),请抬起双面器装置,并
取出纸张。
如果卡住纸张的大部分位于上接纸盘外部 (如图 E 所示),请拉住纸
张的边缘将其取出。
A
对位辊
B
定影盖板
C
后供纸
盖板
D
双面器装置
E
6-15
故障排除
3 关闭后盖板。
纸盒 2 (至 4)中卡纸
纸张在纸盒中卡住。请按以下步骤取出卡住的纸张。
1 将纸盒从选购件供纸盒中拉出,并取出卡住的纸张。
2 打开供纸盒的后盖板并取出卡住的纸张

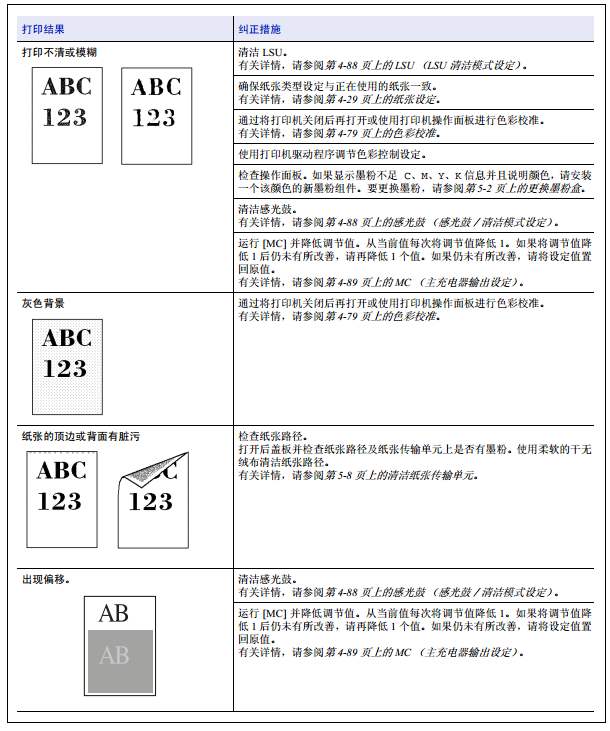

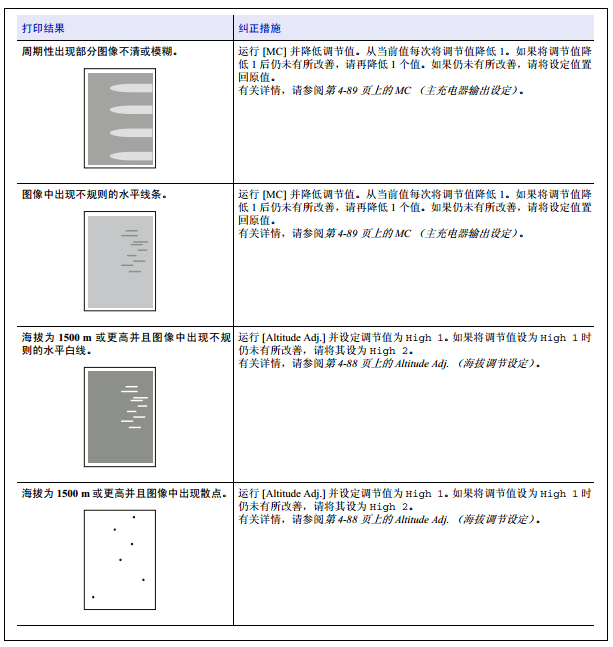
操作面板按键用于配置打印机操作。请注意某些键还具有第二功能。
开始键
使用本键可:
• 从某些错误状态中恢复操作。
• 从自动睡眠和节能模式中恢复操作。
取消键
本键可用于:
• 取消打印作业。
• 停止警告音。
• 重新设定各数值或取消使用菜单系统时的设定步骤。
取消打印作业
1 在打印机显示 Processing (处理中)时,按 [ 取消 ] 键。
信息显示屏上会出现 Print Cancel? (取消打印?),随后显示当
前正在处理的作业名称。
2 按 U 或 V 显示所需的作业,然后按 [ 确定 ]。
信息显示屏上出现 Canceling data (取消数据),且打印操作将
在当前页打印结束后停止。
菜单键
• [ 菜单 ] 键使您可进入菜单系统以改变打印机的设置和打印环境。
箭头键
• 菜单系统中使用的四个箭头键可进入所需的项目或输入数值。使用 U 和
V 改变菜单,然后用 Y 和 Z 移至子菜单。
• 当信息显示屏上出现卡纸信息时,可按下带有问号 ( )的箭头键。
随即会出现帮助信息,指导在该位置清除卡纸。
• 信息显示屏上显示 Use alternative?(使用其他供纸源?)时,使
用 U 或 V 键选择其他纸张来源。
------------------------------------------
7、错误代码解释 错误信息解释 LED状态显示信息


一般性指导
下表介绍可能遇到的打印机故障的基本解决方法。建议您在与维修人员联
系之前先查询本表排除故障。
提示
打印机故障可按以下提示轻松排除。如果您遇到的故障无法用以上方法排
除,请按下文所述尝试:
• 关闭打印机电源后等待几秒。然后打开打印机。
• 重新启动向打印机发送打印作业的计算机。
• 使用最新版本的打印机驱动程序。最新版本的打印机驱动程序及工具
可至以下网址下载:
http://www.kyoceradocumentsolutions.com/download/。
• 确保正确执行应用程序软件中的打印步骤。请查询应用程序软件附带
的文件。
下表介绍可能遇到的打印机故障的基本解决方法。建议您在与维修人员联
系之前先查询本表排除故障。
提示
打印机故障可按以下提示轻松排除。如果您遇到的故障无法用以上方法排
除,请按下文所述尝试:
• 关闭打印机电源后等待几秒。然后打开打印机。
• 重新启动向打印机发送打印作业的计算机。
• 使用最新版本的打印机驱动程序。最新版本的打印机驱动程序及工具
可至以下网址下载:
http://www.kyoceradocumentsolutions.com/download/。
• 确保正确执行应用程序软件中的打印步骤。请查询应用程序软件附带
的文件。
| 症状 | 检查项目 | 纠正措施 |
| 打印质量不佳。 | 请参阅第 6-3 页上的打印质量问题。 | |
| 卡纸。 | 请参阅第 6-11 页上的清除卡纸。 | |
| 即使打开电源,操作面板上也没有指示 灯亮起且风扇未发出任何声音。 | 检查电源线是否正确插入电源插座。 | 关闭打印机电源,插紧电源线,然后重 试打开打印机电源。 |
| 牢固推上电源开关。 | ||
| 打印机打印状态页,但不打印来自计算 机的作业。 | 检查打印机电缆或接口电缆。 | 牢固连接打印机电缆的两端。尝试更换 打印机电缆或接口电缆。 |
| 检查程序文件和应用程序软件。 | 尝试打印其他的文件或使用另外的打印 命令。若该故障仅在打印某个文件或使 用某个应用程序时出现,请检查该应用 程序的打印机驱动程序设定。 | |
| 打印机上接纸盘附近的区域冒出蒸汽。 | 请检查室温是否过低,或者是否使用了 受潮的纸张。 | 视打印环境和纸张条件而定,打印过程 中产生的热量会导致纸张中的水分蒸 发,从而冒出类似烟雾的蒸汽。这并非 故障,您可以继续打印。 如果蒸汽对您造成了困扰,请调高室 温,或者更换新的、干燥的纸张。 |
6-3
故障排除
打印质量问题
下文中的图表介绍了打印质量问题以及应采取的纠正措施。某些解决方法
要求清洁或更换打印机部件。
若建议的纠正措施无法排除故障,请联络维修服务人员。
| 打印结果 | 纠正措施 |
| 打印件色彩歪斜 | 使用打印机操作面板进行色彩对位校准。 有关详情,请参阅第 4-79 页上的对位正常(色彩对位 [ 标准 ]) 或第 4-82 页 上的详细对位 (色彩对位 [ 详细 ]) 。 |
| 全白打印输出 | 检查墨粉盒。 打开打印机上盖板(上接纸盘)并检查打印机内的墨粉盒是否正确安装。有 关安装墨粉盒的更多信息,请参阅第 5-2 页上的更换墨粉盒。 |
| 检查应用程序软件是否正确执行。 | |
| 墨粉脱落或分散的黑点 | 清洁 LSU。 有关详情,请参阅第 4-88 页上的 LSU (LSU 清洁模式设定) 。 |
| 黑色或白色垂直条纹 进纸方向 | 检查操作面板上的墨粉信息。 如果显示墨粉不足 C、 M、 Y、 K 信息并且说明颜色,请安装一个该颜色的新 墨粉组件。要更换墨粉盒,请参阅第 5-2 页上的更换墨粉盒。 |
| 清洁 LSU。 有关详情,请参阅第 4-88 页上的 LSU (LSU 清洁模式设定) 。 | |
| 清洁感光鼓。 有关详情,请参阅第 4-88 页上的感光鼓 (感光鼓/清洁模式设定) 。 |
故障排除
6-4
| 打印不清或模糊 | 清洁 LSU。 有关详情,请参阅第 4-88 页上的 LSU (LSU 清洁模式设定) 。 |
| 确保纸张类型设定与正在使用的纸张一致。 有关详情,请参阅第 4-29 页上的纸张设定。 | |
| 通过将打印机关闭后再打开或使用打印机操作面板进行色彩校准。 有关详情,请参阅第 4-79 页上的色彩校准。 | |
| 使用打印机驱动程序调节色彩控制设定。 | |
| 检查操作面板。如果显示墨粉不足 C、
M、 Y、 K 信息并且说明颜色,请安装 一个该颜色的新墨粉组件。要更换墨粉,请参阅第 5-2 页上的更换墨粉盒。 | |
| 清洁感光鼓。 有关详情,请参阅第 4-88 页上的感光鼓 (感光鼓/清洁模式设定) 。 | |
| 运行 [MC] 并降低调节值。从当前值每次将调节值降低
1。如果将调节值降 低 1 后仍未有所改善,请再降低 1 个值。如果仍未有所改善,请将设定值置 回原值。 有关详情,请参阅第 4-89 页上的 MC (主充电器输出设定) 。 | |
| 灰色背景 | 通过将打印机关闭后再打开或使用打印机操作面板进行色彩校准。 有关详情,请参阅第 4-79 页上的色彩校准。 |
| 纸张的顶边或背面有脏污 | 检查纸张路径。 打开后盖板并检查纸张路径及纸张传输单元上是否有墨粉。使用柔软的干无 绒布清洁纸张路径。 有关详情,请参阅第 5-8 页上的清洁纸张传输单元。 |
| 出现偏移。 | 清洁感光鼓。 有关详情,请参阅第 4-88 页上的感光鼓 (感光鼓/清洁模式设定) 。 |
| 运行 [MC] 并降低调节值。从当前值每次将调节值降低
1。如果将调节值降 低 1 后仍未有所改善,请再降低 1 个值。如果仍未有所改善,请将设定值置 回原值。 有关详情,请参阅第 4-89 页上的 MC (主充电器输出设定) 。 | |
| 打印结果 | 纠正措施 |
6-5
故障排除
| 周期性出现部分图像不清或模糊。 | 运行 [MC] 并降低调节值。从当前值每次将调节值降低
1。如果将调节值降 低 1 后仍未有所改善,请再降低 1 个值。如果仍未有所改善,请将设定值置 回原值。 有关详情,请参阅第 4-89 页上的 MC (主充电器输出设定) 。 |
| 图像中出现不规则的水平线条。 | 运行 [MC] 并降低调节值。从当前值每次将调节值降低
1。如果将调节值降 低 1 后仍未有所改善,请再降低 1 个值。如果仍未有所改善,请将设定值置 回原值。 有关详情,请参阅第 4-89 页上的 MC (主充电器输出设定) 。 |
| 海拔为 1500 m 或更高并且图像中出现不规 则的水平白线。 | 运行 [Altitude Adj.] 并设定调节值为
High 1。如果将调节值设为 High
1 时 仍未有所改善,请将其设为 High 2。 有关详情,请参阅第 4-88 页上的 Altitude Adj. (海拔调节设定) 。 |
| 海拔为 1500 m 或更高并且图像中出现散点。 | 运行 [Altitude Adj.] 并设定调节值为
High 1。如果将调节值设为 High
1 时 仍未有所改善,请将其设为 High 2。 有关详情,请参阅第 4-88 页上的 Altitude Adj. (海拔调节设定) 。 |
| 打印结果 | 纠正措施 |
故障排除
6-6
错误信息
下表列出了您可以自行处理的错误信息和保养信息。若出现请联络维修服
务人员,则关闭打印机,断开电源线并与维修服务人员联系。
如果显示请联络维修服务人员或者出现错误。关机。 ,请关闭打印机然后重
新开启以查看打印机是否恢复。如果打印机没有恢复,请关闭打印机,断
开电源线,然后联系维修服务人员或授权的维修中心。
某些错误会导致发出警告声。要停止警告声时,请按 [ 取消 ]。
| 信息 | 纠正措施 |
| 启用部门管理功能、试图指定部门管理设定或者登录或删除帐户失败时,将显示该信 息。要使打印机返回至打印就绪状态,请按 [ 开始 ]。 | 帐户错误 ## 按开始键 |
| 所显示的纸张来源中纸张耗尽。根据显示的纸张来源供应纸张
(纸盒、手送纸盘或选购 件供纸盒)。当安装了选购件供纸盒时,仅显示纸盒编号。 此信息与指示打印机状态的信息,如就绪、请稍候和处理中等信息交替显示。 | 在手送纸盘中添加纸张 |
| F###
表示控制器错误 (#=0、 1、
2, ...)。请联络维修服务人员。当该信息显示时,打 印机将无法工作。 | Call Service F### |
| ####
表示机械错误 (#=0、 1、
2, ...)
。请联络维修服务人员。当该信息显示时,打印 机将无法工作。同时还会显示总打印页数,例如: 0123456。 | 请联络维修服务人员 ####:0123456 |
| 数据被取消时显示。 | 正在取消数据 |
| 相应纸盒未安装。请安装纸盒。当安装了选购件供纸盒时,仅显示纸盒编号。 | 纸盒 # 未装纸 |
| 纸张来源纸盒中出现纸张提升错误时显示该信息。根据显示的纸张来源拉出相应的纸盒 (纸盒或选购件供纸盒)并检查是否正确装纸。当安装了选购件供纸盒时,仅显示纸盒 编号。 重复发生此类错误时将显示请联络维修服务人员信息。 | 检查 纸盒 # |
| 该信息警告以下两种情况。安装新的废粉盒。 废粉盒未安装。 废粉盒已满。 | 检查 废粉盒 |
| 打印机后盖板或选购件供纸盒打开。关闭所示编号的后盖板。 | 关闭后盖板 #。 |
| 打印机的上盖板被打开。关闭打印机的上盖板。 | 关闭 上盖板 |
| 废粉盒盖板被打开。关闭废粉盒盖板。 | 关闭废粉盒 盖板。 |
| 当使用 USB 存储器时选择移除设备时显示此信息。 再次显示前一个画面 1 或 2 秒。 | 设备繁忙 |
6-7
故障排除
| 要用于打印的纸张尺寸和纸张类型不能用于双面打印。按 [ 开始 ] 仅进行单面打印。 | 禁用双面打印 按开始键 |
| 必须输入部门代码。启用部门管理功能时,如果您尝试从操作面板进行打印
(例如:打 印状态页或使用作业保留功能),将显示该信息。有关详情,请参阅第 4-70 页上的部门 管理 (部门管理选择/设定)。 | 输入帐户 |
| 关闭电源开关,然后再将其打开。如果仍然显示此信息,请关闭电源开关,然后联络维 修服务人员或授权维修中心。 | Error.Power off. F### |
| 打印机控制器和操作面板无法交换数据。关闭电源开关,然后再将其打开。如果仍显示 该信息,请关闭打印机,并拔下电源插头。然后联络维修服务人员或授权的维修中心。 相关的电话号码请参阅本手册的封底。 | Error.Power off. F000 |
| 启用部门管理功能、试图超出每个帐户的打印限制设定时,将显示该信息。要使打印机 返回至打印就绪状态,请按 [ 开始 ]。 有关详情,请参阅第 4-70 页上的部门管理 (部门管理选择/设定) 。 | 超出最大输出 按开始键 |
| 打印机中安装的硬盘未被格式化,因此无法读写。 | 硬盘 格式化错误 |
| 出现硬盘错误。查看 ## 处的错误代码并参阅第 6-10
页上的存储错误代码。要忽略硬盘 错误,请按 [ 开始 ]。 | 硬盘错误 ## 按开始键 |
| 输入的用于个人作业的用户 ID 不正确。请检查您在打印机驱动程序中指定的用户
ID。 有关详情,请参阅第 4-22 页上的作业文件夹。 | ID 错误 |
| 启用了部门管理功能,但是没有为已传送的打印作业设定帐户,或者没有登录指定的帐 户 (设定了错误的帐户)时,将显示该信息。要使打印机返回至打印就绪状态,请按 [ 开始 ]。 有关详情,请参阅第 4-70 页上的部门管理 (部门管理选择/设定) 。 | 非法帐户 按开始键 |
| 更换信息显示屏上显示的保养组件。每打印
200,000 张图像时,需要专业维修人员更换 保养组件。请与维修服务人员联系。 | 更换 MK 组件。 |
| 由于硬盘或 RAM 盘可用空间不足,或由于拆下硬盘时禁用了
RAM 盘,使用作业文件夹 功能打印失败。要打印错误报告并使打印机返回至打印就绪状态,请按 [ 开始 ]。 | 作业未存储 按开始键 |
| 尽管部门管理功能开启
(对各部门进行作业限制),仍然试图打印时,将显示该信息。 要使打印机返回至打印就绪状态,请按 [ 开始 ]。 有关详情,请参阅第 4-70 页上的部门管理 (部门管理选择/设定) 。 | 作业受限 按开始键 |
| 由于出现 KPDL 错误 (由 ## 表示),当前打印无法继续。要打印错误报告,从菜单系 统显示 >> 错误报告,并选择开启。按 [ 开始 ] 恢复打印。您可以按 [ 取消 ] 放弃打印。 如果自动错误清除设定为 开启,则在经过预设的时间后,打印将自动恢复。 有关详情,请参阅第 4-60 页上的自动错误清除 (自动错误清除设定) 。 | KPDL 错误
## 按开始键 |
| 信息 | 纠正措施 |
故障排除
6-8
| 符合打印作业要求的纸张尺寸和纸张类型的纸盒缺纸。在
# 处显示的纸盒中装入纸张。 按 [ 开始 ] 恢复打印。 如果您希望从另一纸张来源打印,请按 U 或 V 显示使用其他供纸源?,这样您就可以 改变供纸源。选择纸张来源后,按 [ 菜单 ] 显示纸张设定 >。按 U 会显示纸张类型设定 菜单。设定正确的纸张类型之后,按 [ 确定 ] 开始打印。 | 在纸盒 # 中装纸 (A4)/ (普通纸) |
| 未安装符合打印作业要求的纸张尺寸和纸张类型的纸盒。将纸张放入手送纸盘。按 [ 开 始 ] 恢复打印。(请注意,若所供纸张与手送纸盘中当前纸张尺寸不匹配,将会造成卡 纸。 ) 如果您希望从另一纸张来源打印,请按 U 或 V 显示使用其他供纸源?,这样您就可以 改变供纸源。选择纸张来源后,按 [ 菜单 ] 显示纸张设定 >。按 U 会显示纸张类型设定 菜单。设定正确的纸张类型之后,按 [ 确定 ] 开始打印。 | 在手送纸盘中装纸 (A4)/ (普通纸) |
| 安全级别中选择了低时,显示此信息。 | 安全级别低 |
| 打印机接收到的数据总量超出打印机的内存空间。 尝试增加内存。按 [ 开始 ] 恢复打印。您可以按 [ 取消 ] 放弃打印。 如果自动错误清除设定为 开启,则在经过预设的时间后,打印将自动恢复。 有关详情,请参阅第 4-60 页上的自动错误清除 (自动错误清除设定) 。 | 内存溢出 按开始键 |
| 出现内存卡错误。查看 ## 处的错误代码并参阅第 6-10 页上的存储卡和内存卡错误。要 使打印机返回至打印就绪状态,请按 [ 开始 ]。 | 内存卡错误 ## 按开始键 |
| 由于 RAM 盘被禁用或者硬盘没有安装,无法进行多份打印。尝试增加内存或安装硬盘, 并配置 RAM 盘设定。 | 不可进行多份复印 按开始键 |
| 当选购件供纸盒 PF-530 未连接至电源,且涂层纸被设定为纸张类型时,将显示该信息。 将其通过打印机连接至电源。 | 无电源 纸盒 |
| 当安装的墨粉为原装京瓷产品时显示。 | 已装有原装墨粉 |
| 发生卡纸。卡纸位置在 # 处表示。有关详情,请参阅第 6-11 页上的清除卡纸。 | 卡纸 ############### |
| 所选的纸盒已就绪。 | 正在装纸 |
| 打印机无纸盒或纸盒未正确插入。重新插入纸盒后应当可以进行打印。当安装了两个或 更多选购件供纸盒并且选择了最下部的供纸盒时,如果上部供纸盒中的任一个或打印机 纸盒未正确安装,会显示相同信息。 | 纸张路径错误 |
| 墨粉盒安装不当。打开上盖板并重新正确安装。 | 检查墨粉盒 |
| 信息 | 纠正措施 |
6-9
故障排除
| 传输给打印机的数据过于复杂,无法打印在一页上。按 [ 开始 ] 恢复打印。 | 打印超限 按开始键 |
| 出现 RAM 盘错误。查看 ## 处的错误代码并参阅第 6-10
页上的存储错误代码。要忽略 RAM 盘错误,请按 [ 开始 ]。 | RAM 盘错误
## 按开始键 |
| 墨粉盒中墨粉耗尽。针对具体颜色,使用新的墨粉组件更换墨粉盒。当该信息显示时, 打印机将无法工作。 例如,如果显示更换墨粉 C、 K,请更换青色和黑色墨粉盒。 有关详情,请参阅第 5-2 页上的更换墨粉盒。 更换墨粉盒时清洁打印机内部。有关详情,请参阅第 5-8 页上的清洁打印机。 | 更换墨粉 (C、 M、 Y、 K)/(清洁打印机) |
| 使用新的墨粉组件更换墨粉盒。需要更换的墨粉盒的颜色表示为
C (青色)、 M
(品红 色) 、 Y (黄色)和 K (黑色) 。 有关详情,请参阅第 5-2 页上的更换墨粉盒。 | 墨粉不足 C、 M、 Y、 K |
| 上接纸盘纸张已满 (约 250 页)。必须取出上接纸盘内的所有打印页。当打印机检测到 上接纸盘再次为空时,它会继续将打印页送入上接纸盘。 | 上接纸盘 纸张已满 |
| 当安装的墨粉不是原装京瓷产品时显示。安装原装京瓷墨粉。 | 已装有未知品牌墨粉 |
| 如果安装的墨粉盒的区域规格和打印机的规格不匹配,将显示该信息。 安装指定的墨粉盒。 | 已装有未知品牌墨粉
PC C、 M、 Y、 K |
| USB 存储器设备出现错误。要使打印机返回至打印就绪状态,请按 [ 开始 ]。 | USB 存储器错误 ## 按开始键 |
| 当纸盒中没有和打印数据
(纸张尺寸和类型)相匹配的纸张时,该信息允许您指定使用 其他的纸盒。纸张来源编号仅在安装了选购件供纸盒时显示。要使用其他纸张来源进行 打印,请参阅第 4-38 页上的供纸模式 (设定供纸源) 。 | 使用其他供纸源? 纸盒 1 |
| 试图通过输入已存在的帐户代码登录部门管理菜单中的帐户时显示此信息。 有关详情,请参阅第 4-70 页上的部门管理 (部门管理选择/设定) 。 | 帐户错误 |
| 打开安全功能或部门管理菜单时所输入的管理员
ID 不正确。输入正确的管理员
ID。 有关详情,请参阅第 4-76 页上的管理员 (管理员设定) 。 | ID 错误 |
| 密码与密码设定不匹配。输入正确的密码。有关详情,请参阅第
4-76 页上的管理员(管 理员设定)。 | 密码错误 |
| 信息 | 纠正措施 |
故障排除
6-10
存储错误代码
硬盘错误
存储卡和内存卡错误
RAM 盘错误
| 代码 | 含义 |
| 01 | 硬盘格式化错误。即使关闭电源再打开还是会出现该错误信息,请重新格式化 硬盘。 |
| 02 | 未安装磁盘系统。重新检查使用本系统和设备的要求。 |
| 04 | 无足够的硬盘空间。请删除不必要的文件等来释放硬盘空间。 |
| 05 | 硬盘中没有指定的文件。 |
| 06 | 无足够的内存供硬盘系统使用。增加可用内存空间。 |
| 10 | 因为主机数据以假脱机方式存储在硬盘上,无法进行格式化。请等待硬盘就绪 后,进行格式化。 |
| 97 | 可存储的永久代码作业数量达到限定值,无法保存更多的作业。删除一些不必 要的作业或增大限定值。 |
| 98 | 作业中发现不可读页面 (该作业已损坏。)。 |
| 99 | 硬盘内不存在指定 ID 的打印作业。 |
| 代码 | 含义 |
| 01 | 打印机不支持插入的 USB 存储器,或者 USB 存储器受损。插入正确的 USB 存 储器。 有关详情,请参阅第 4-16 页上的 USB 存储器 (USB 存储器选项) 。 |
| 02 | 未安装 USB 存储器。重新检查使用本系统和 USB 存储器的要求。 |
| 03 | USB 存储器处于写保护状态。检查 USB 存储器状态。 |
| 04 | USB 存储器中没有足够的空间。请删除不必要的文件或使用新的 USB
存储 器。 |
| 05 | 指定文件未存于 USB 存储器中。 |
| 06 | 打印机内存不足,无法支持 USB 存储器系统。增加打印机的内存。 |
| 50 | USB 存储器处于写保护状态,或无效。检查 USB 存储器状态。 |
| 代码 | 含义 |
| 01 | 格式化错误。重试关闭电源再打开。 |
| 02 | RAM 盘模式为关闭。在操作面板上将 RAM 盘模式切换为开启。 |
| 04 | 无磁盘空间。请删除不必要的文件。 |
| 05 | 磁盘中无指定文件。 |
| 06 | 打印机内存不足,无法支持 RAM 盘系统。扩展打印机内存。 |
6-11
故障排除
清除卡纸
如果纸张传输系统中卡纸或根本没有供纸,则会显示卡纸信息以及卡纸位
置 (发生卡纸的部件)。显示该信息时,打印机自动进入离线状态。取出
卡纸。取出卡纸后打印机重新开始打印。
可能的卡纸位置
下图显示打印机的纸张路径,包括选购件。可能发生卡纸的位置如图所
示,其中每个位置会在下表中说明。卡纸可能发生在纸张路径上的多个部
件处。
| 卡纸信息 | 说明 | 参考页 |
| 打印机内或纸盒卡纸。 | 第 6-12 页 第 6-13 页 第 6-15 页 | 卡纸 打印机 |
| 手送纸盘中卡纸。 | 第 6-12 页 | 卡纸 手送纸盘 |
| 选购件供纸盒中卡纸。 | 第 6-15 页 | 卡纸 纸盒 2 (至 4) |
供纸盒
PF-520、 PF-530
手送纸盘
纸盒
(FS-C5150DN 仅可使用 2 个堆叠
供纸盒)
故障排除
6-12
清除卡纸的一般原则
清除卡纸时,请牢记以下原则:
• 若经常出现卡纸,请尝试使用不同类型的纸张,使用另一类型的纸张更
换原来的纸,将堆叠的纸翻转,或将堆叠的纸旋转 180 度。如果更换纸
张后再次发生卡纸,则可能是打印机故障。
• 恢复打印后是否能正常重现被卡的页,取决于卡纸位置。
使用在线帮助信息
打印机的信息显示屏上有在线帮助信息,提供清除卡纸的简单说明。当出
现卡纸信息时,按( )。随即会出现帮助信息,指导在该位置清除卡纸。
纸盒中卡纸
纸盒中卡纸。
1 首先,打开打印机的后盖板,检查纸张传输单元中是否卡纸。
有关详情,请参阅第 6-13 页上的打印机中卡纸。
2 拉出纸盒并取出卡纸。
手送纸盘卡纸
手送纸盘中卡纸。请按以下步骤取出卡住的纸张。
1 首先,打开打印机的后盖板,检查纸张传输单元中是否卡纸。
有关详情,请参阅第 6-13 页上的打印机中卡纸。
2 取出卡纸。
注意 拉出纸张时,动作应缓慢,以免将其撕破。撕破的纸片
难于取出且易被忽略,从而妨碍清除卡纸。
6-13
故障排除
3 将纸盒从打印机中完全拉出。
4 打开下部供纸盖板。
5 取出卡纸。
6 关闭下部供纸盖板。
7 将纸盒插入打印机插槽内。
打印机中卡纸
纸张在纸盒或打印机内部卡住。请按以下步骤取出卡住的纸张。
注意 定影盖板内部部件非常烫。请勿用手触摸,否则可能导致灼伤。
1 向上拉起后盖板提杆并打开后盖板。
故障排除
6-14
2 如果对位辊附近出现卡纸(如 A 所示),请拉住纸张边缘,取出卡纸。
如果定影单元内部出现卡纸 (如 B 所示),请打开定影盖板,然后拉
住纸张的边缘将其取出。
如果在如 C 所示部位的内部发生卡纸,请打开后供纸盖板,然后拉住
纸张的边缘将其取出。
如果双面器装置内部出现卡纸 (如 D 所示),请抬起双面器装置,并
取出纸张。
如果卡住纸张的大部分位于上接纸盘外部 (如图 E 所示),请拉住纸
张的边缘将其取出。
A
对位辊
B
定影盖板
C
后供纸
盖板
D
双面器装置
E
6-15
故障排除
3 关闭后盖板。
纸盒 2 (至 4)中卡纸
纸张在纸盒中卡住。请按以下步骤取出卡住的纸张。
1 将纸盒从选购件供纸盒中拉出,并取出卡住的纸张。
2 打开供纸盒的后盖板并取出卡住的纸张

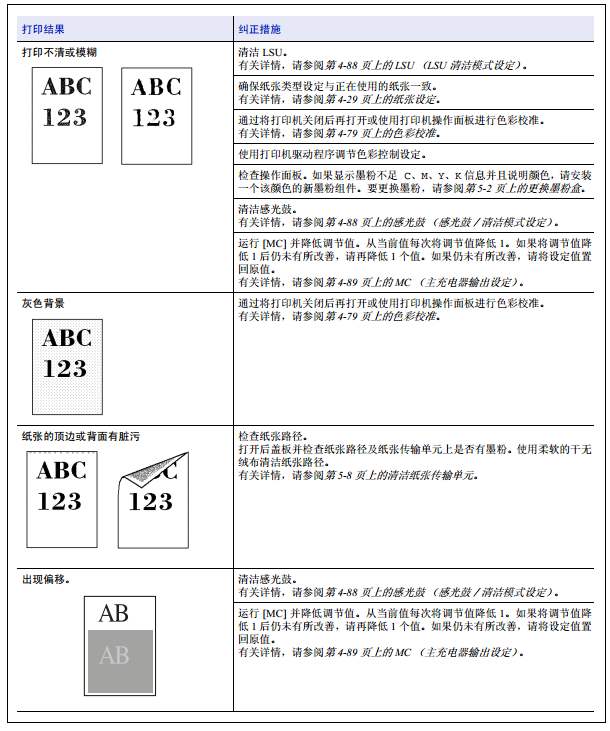

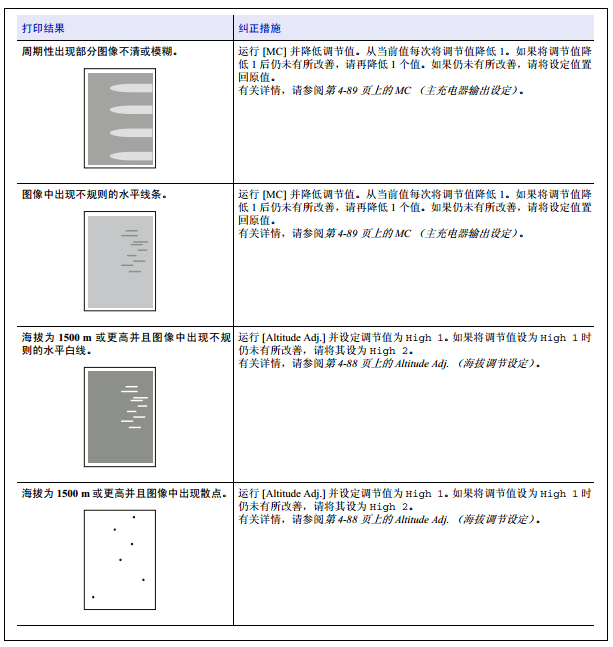

扫描开通重新登录查看更多

添加朱师傅微信咨询





